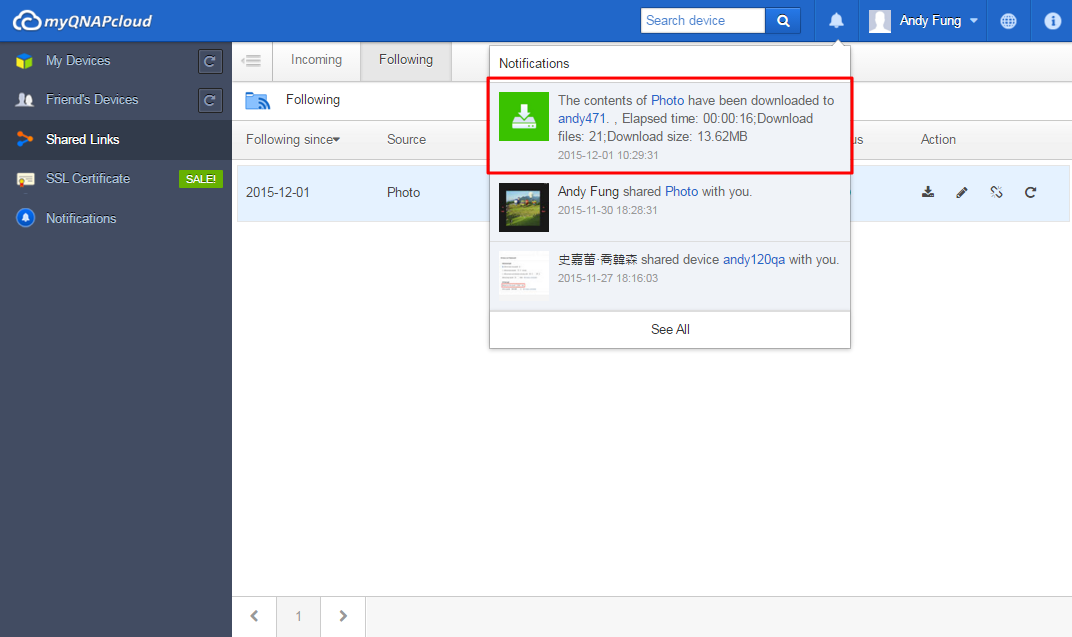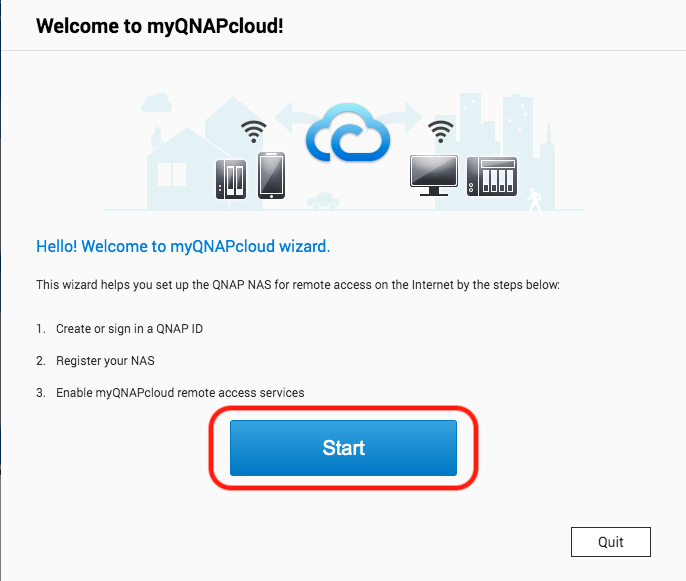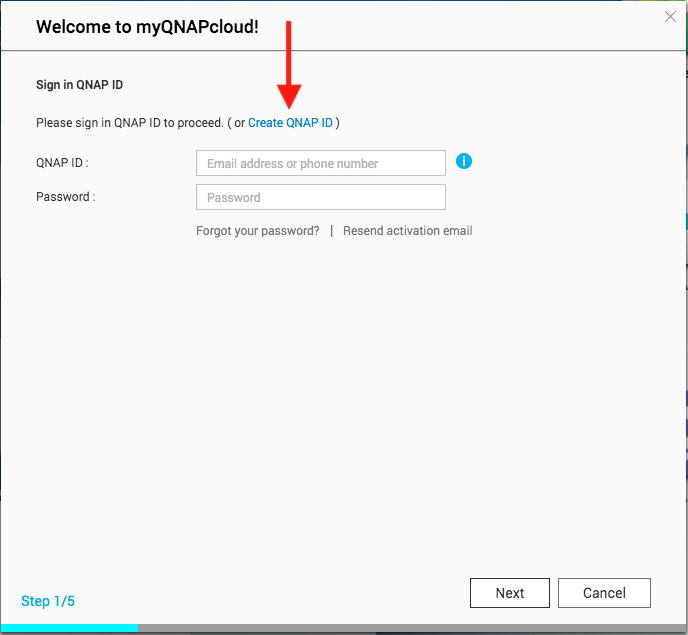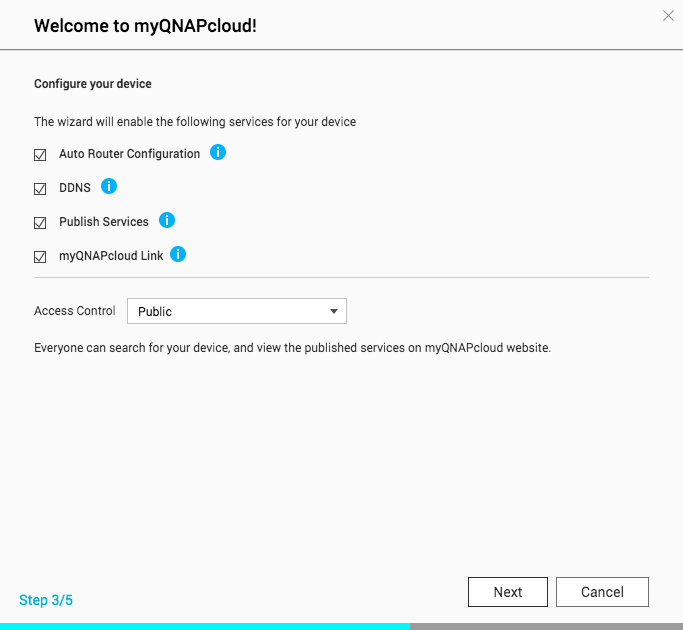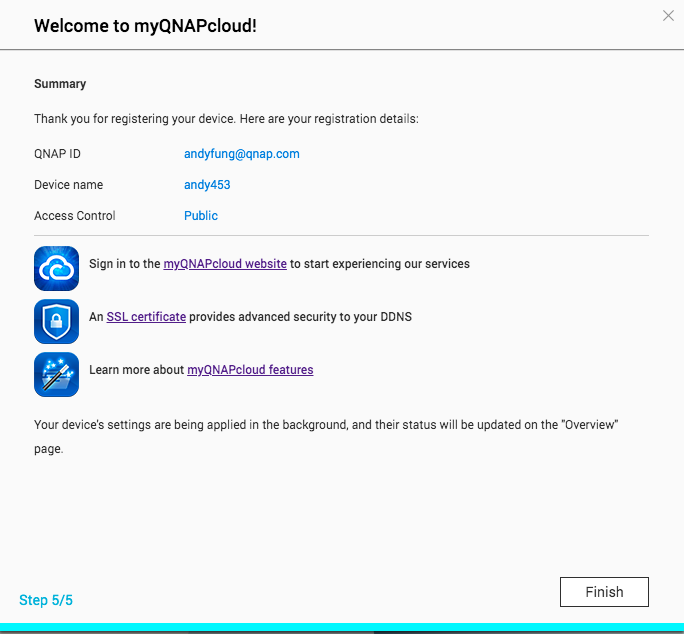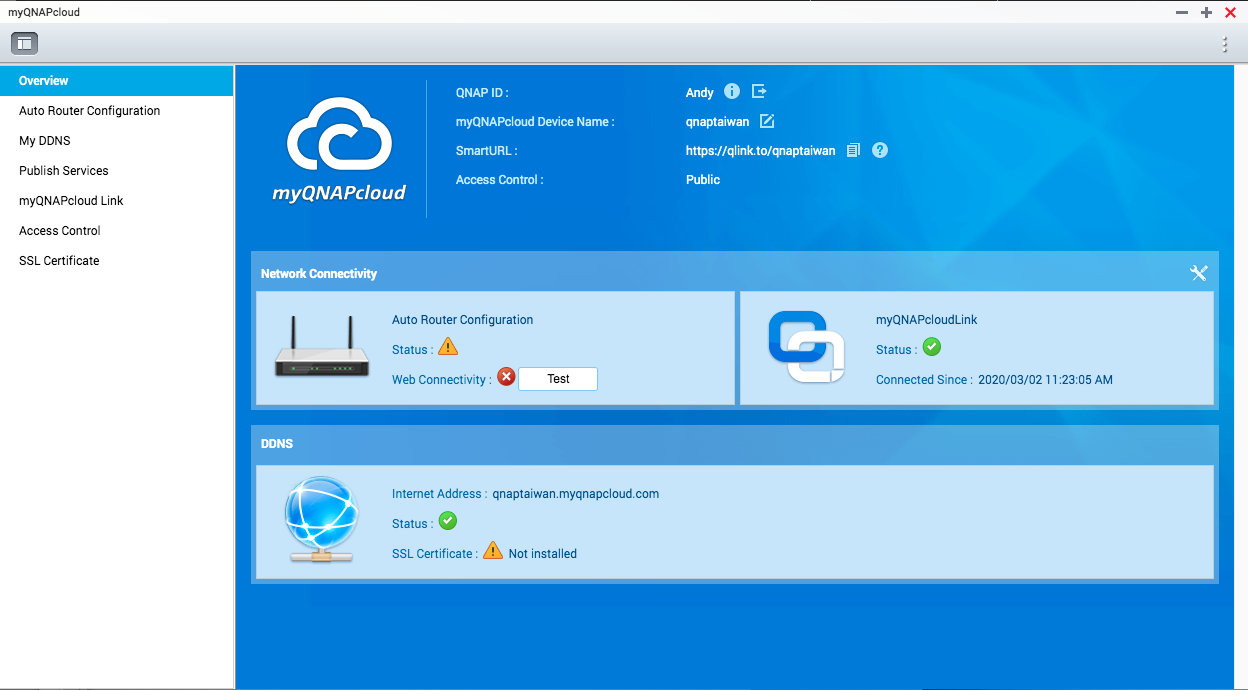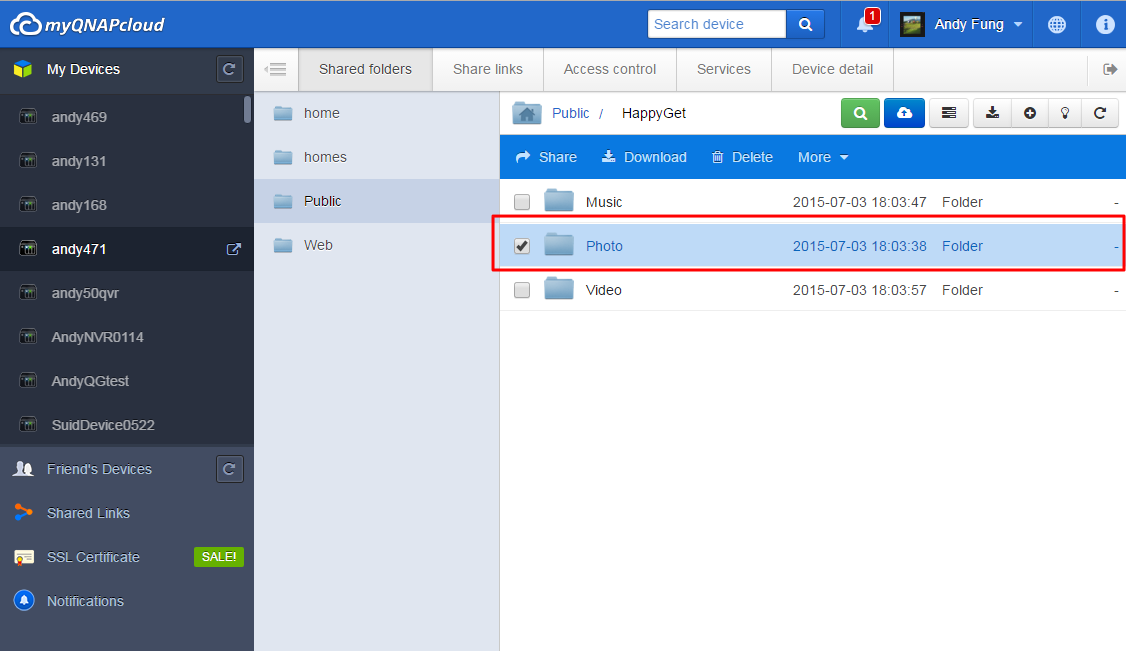Recursos
Conecte-se seus dispositivos QNAP a qualquer momento, em qualquer lugar
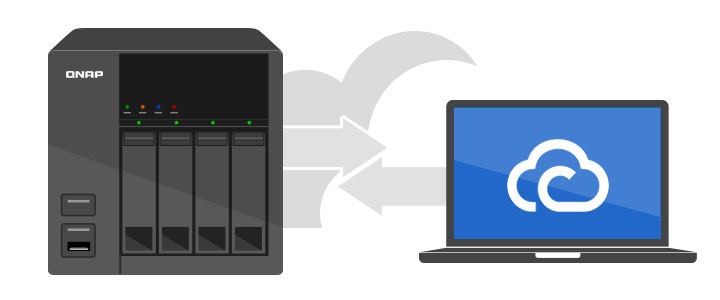
Onde quer que você esteja, myQNAPcloud permite-lhe estar sempre conectado ao seu dispositivo QNAP. Quando viajar para o estrangeiro, é possível fazer o download de arquivos imediatamente, ou registrar os seus momentos preferidos e, em seguida, imediatamente carregá-lo para o dispositivo QNAP. Mesmo se você acidentalmente perder o seu smart phone, não se preocupe com isso! Como os seus dados já foram armazenados de forma segura no dispositivo QNAP em casa com myQNAPcloud, e esses arquivos nunca vão se perder.
Sempre conectar
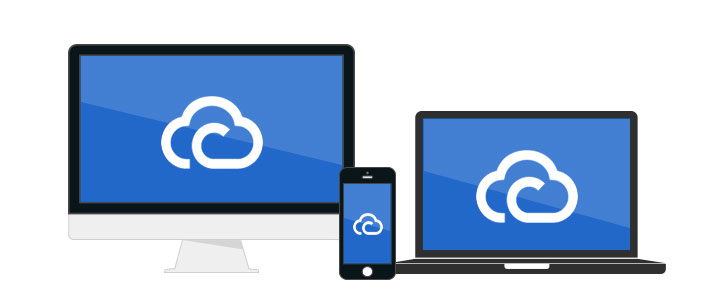
myQNAPcloud esforça-se para garantir que você possa acessar os arquivos do dispositivo QNAP a qualquer hora, em qualquer lugar. É uma experiência fluente. Crie um novo arquivo na escola ou na sua empresa primeiro, procure os arquivos com smart phone a caminho de casa, e, em seguida, complete o seu relatório confortavelmente na sua mesa quando você voltar para casa. Com vários aplicativos suportadOs num PC com Windows, Mac, iPhone, iPad e Android você pode assistir a um filme armazenado no dispositivo QNAP em casa em qualquer lugar, ou CARREGAR fotos para o dispositivo QNAP automaticamente.
Acessar facilmente
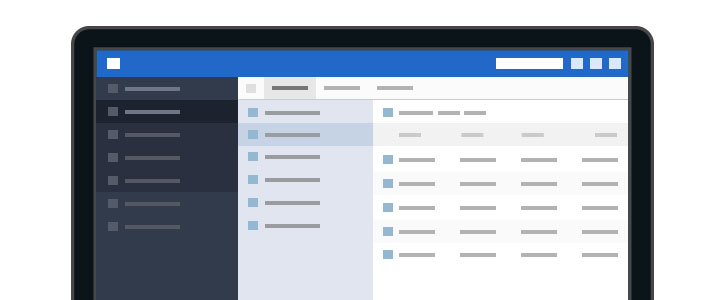
Com o serviço de gerenciamento de arquivos no website myQNAPcloud, você pode facilmente carregar, baixar, mover ou copiar e mais. Ou simplesmente clique para compartilhar as suas fotos no Facebook, Twitter, Google+ ou Weibo. Se você tiver mais de um dispositivo QNAP, você pode simplificar a sua gestão com myQNAPcloud, com apenas uma interface pode você gerenciar vários dispositivos QNAP.
Segurança Absoluta
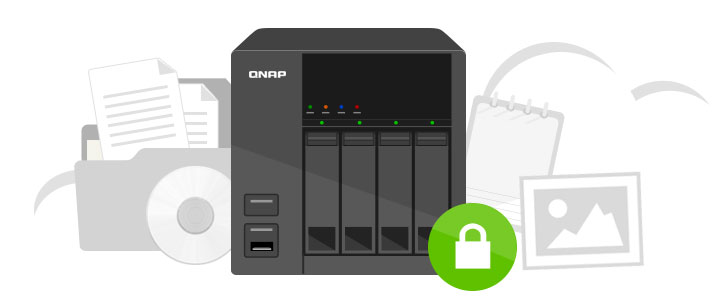
Mesmo se o seu computador for subitamente danificado, ou o seu telefone cair na água, os seus dados estão sempre seguros em um dispositivo QNAP. E ao contrário do que acontece com os serviços de nuvem pública, tais como Dropbox e o Google Drive, a nuvem privada fornecida por um dispositivo QNAP não tem preocupações de privacidade ou de segurança e fornece uma área segura e confiável para os seus arquivos.
O que é o Serviço myQNAPcloud ?
O Serviço myQNAPcloud oferece soluções de acesso remoto para os usuários que adquirirem produtos QNAP acessarem seus dispositivos através da Internet. Acessar um servidor fora de uma rede de área local (LAN) às vezes pode ser uma dor de cabeça com o tempo e esforço necessários para configurar as complicadas definições de encaminhamento de portas no roteador.
.png)
Para resolver esse problema, o serviço myQNAPcloud oferece uma função "Configuração Automática de Roteador" para ajudar os usuários a configurar o roteador automaticamente, desde que o usuário tenha registrado um QNAP ID (QID) e feito login no QTS (o dispositivo QNAP). Mas ainda há algumas limitações: por exemplo, o roteador deve suportar UPnP. Chegamos, assim, a uma outra solução chamada "myQNAPcloud Link".

O que é myQNAPcloud Link?
myQNAPcloud Link é o melhor serviço de acesso remoto fornecido pelo myQNAPcloud que permite que você se conecte ao seu dispositivo através da Internet utilizando o site do myQNAPcloud (www.myqnapcloud.com). Não é necessária nenhuma definição de encaminhamento de portas complicada no roteador: basta instalar o aplicativo myQNAPcloud Link no App Center do dispositivo e se fazer login com o QNAP ID (QID) no seu dispositivo. Em seguida, você pode acessar os arquivos do website myQNAPcloud. myQNAPcloud Link vai selecionar a melhor conexão para você de acordo com seu ambiente de rede. Além da conexão baseada na web, myQNAPcloud Link também permite que você se conecte ao seu dispositivo QNAP com Aplicativos Móveis QNAP Qfile, Qmanager e o utilitário de PC Qsync. myQNAPcloud Link torna a conectividade remota fácil assim.
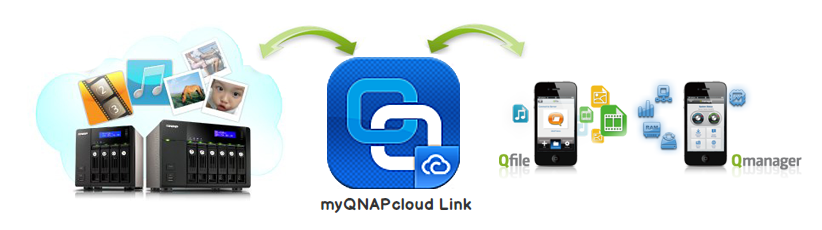
Para obter mais informações sobre como como o Serviço myQNAPcloud protege os arquivos, por favor, verifique:http://support.myqnapcloud.com/security
Acessando o seu dispositivo QNAP com o serviço myQNAPcloud
myQNAPcloud é um serviço que permite que os usuários acessem seu dispositivo QNAP remotamente através da Internet. Antes de utilizar o serviço de acesso remoto, você precisa registrar uma conta myQNAPcloud(QID) usando seu endereço de email. Alternativamente, você pode se inscrever com sua conta do Google ou do Facebook centro de conta QNAP.
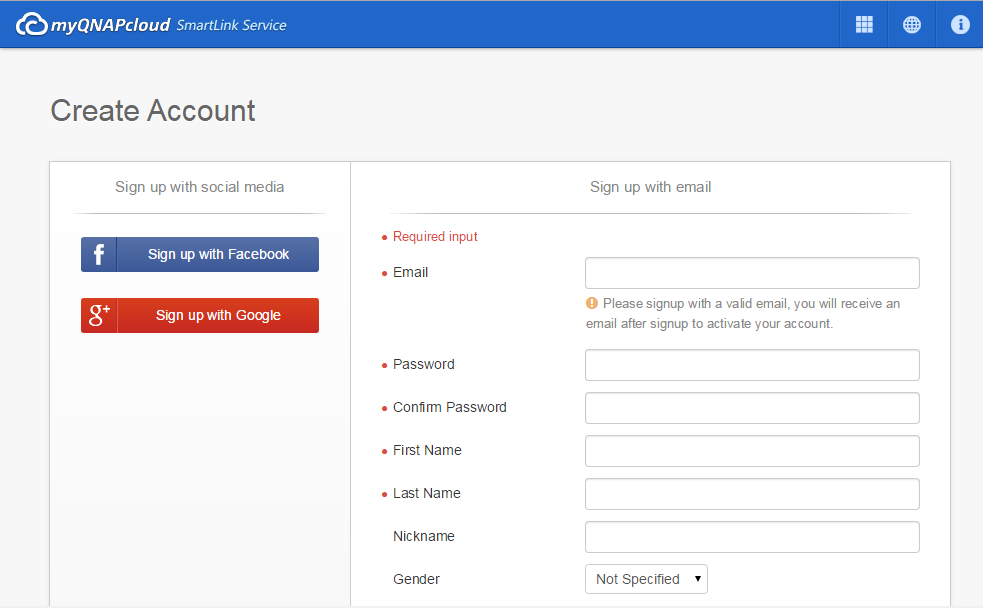
Você receberá um e-mail de confirmação após concluir o registro (verifique sua pasta de spam se não recebê-lo). Uma vez que você receber este email, por favor, abra-o e clique em "Confirmar registro".
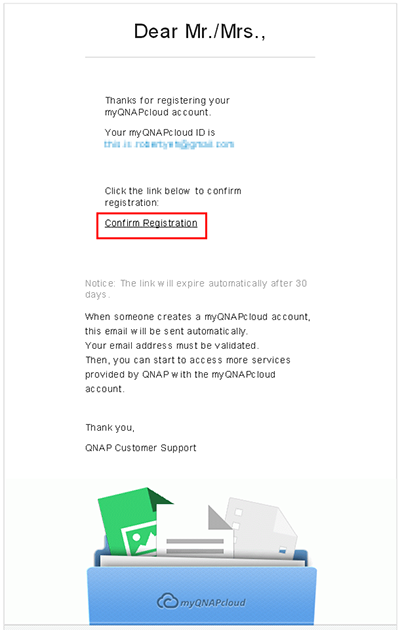
Assim que o seu registo for confirmado, seu QNAP ID estará pronto para uso.
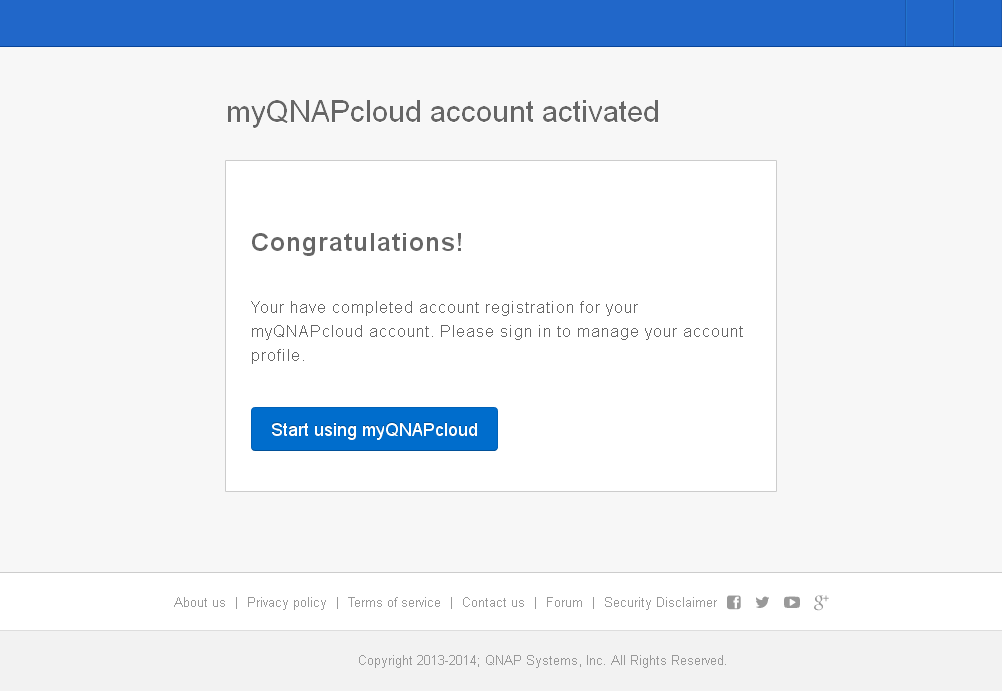
Após a confirmação do seu registro, você poderá fazer login usando seu QNAP ID no seu dispositivo. Você também poderá fazer login no site do myQNAPcloud para acessar os dispositivos dos seus amigos (se eles permitirem).
Como acessar o seu dispositivo QNAP usando um computador
Vá para o website (www.myqnapcloud.com).
Faça login com seu QNAP ID.

E entrar com sua conta e senha do dispositvo.
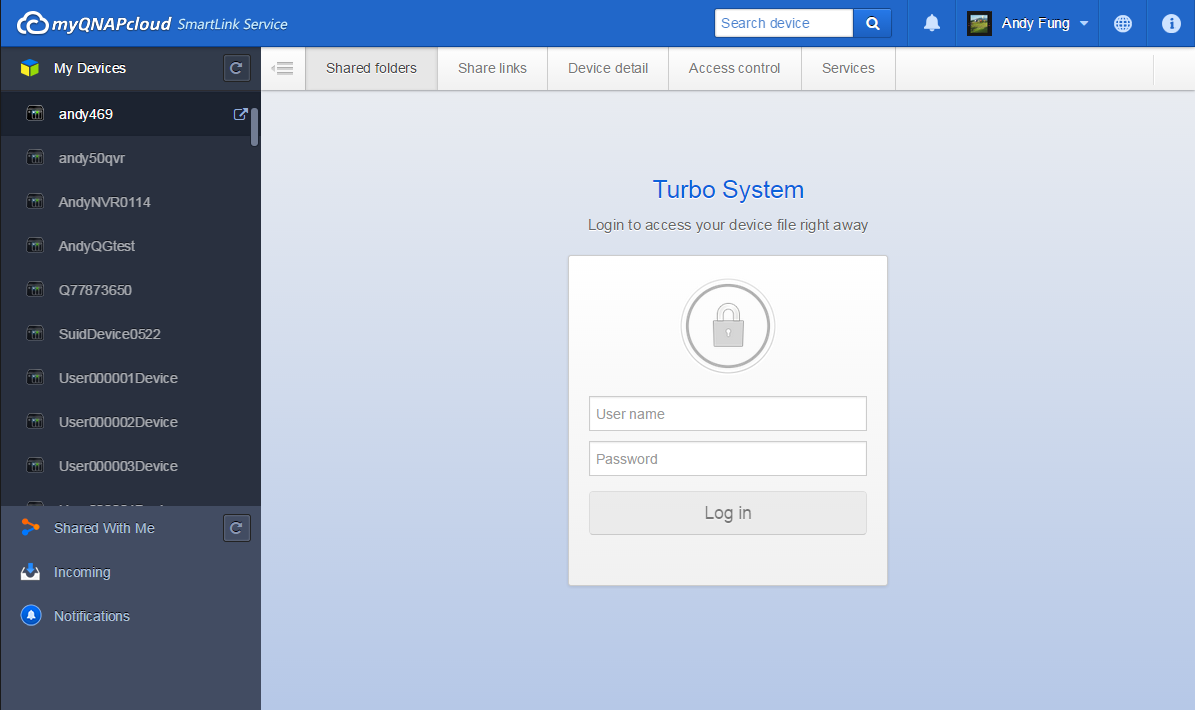
Em seguida, você pode acessar as pastas compartilhadas diretamente no website myQNAPcloud.
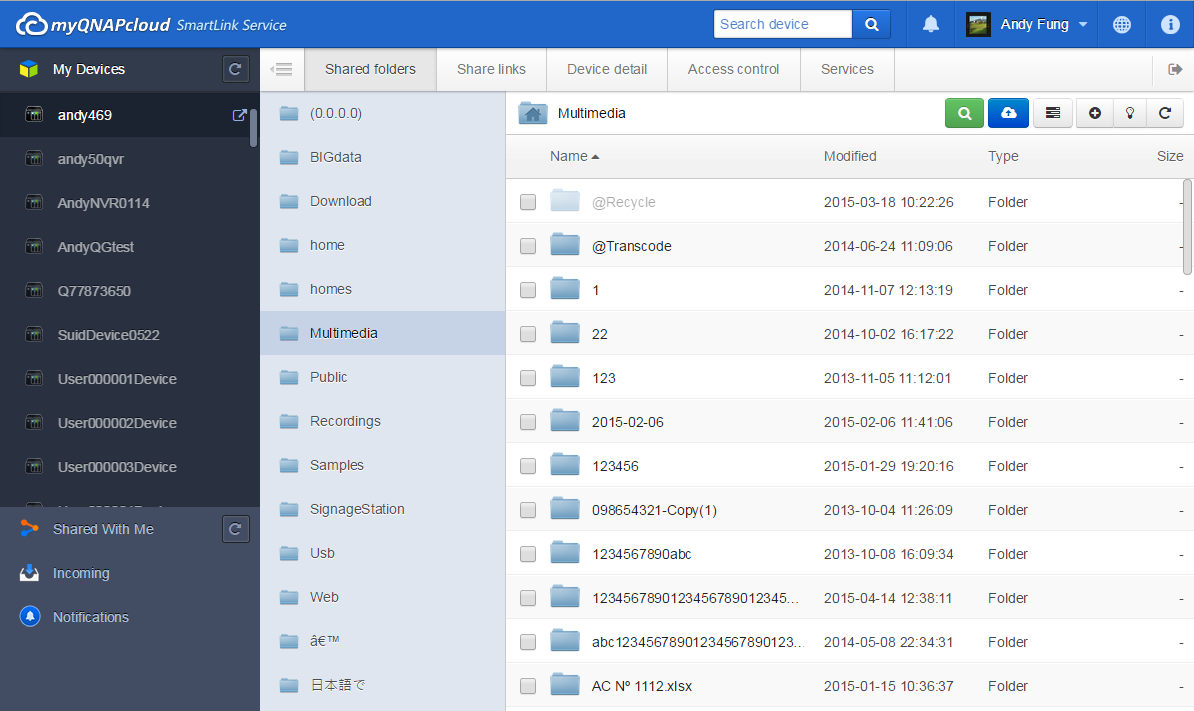
Ou compartilhe arquivos com os seus amigos.

Se você deseja ir para a página de gerenciamento do QTS, você também pode clicar no botão ao lado do dispositivo.
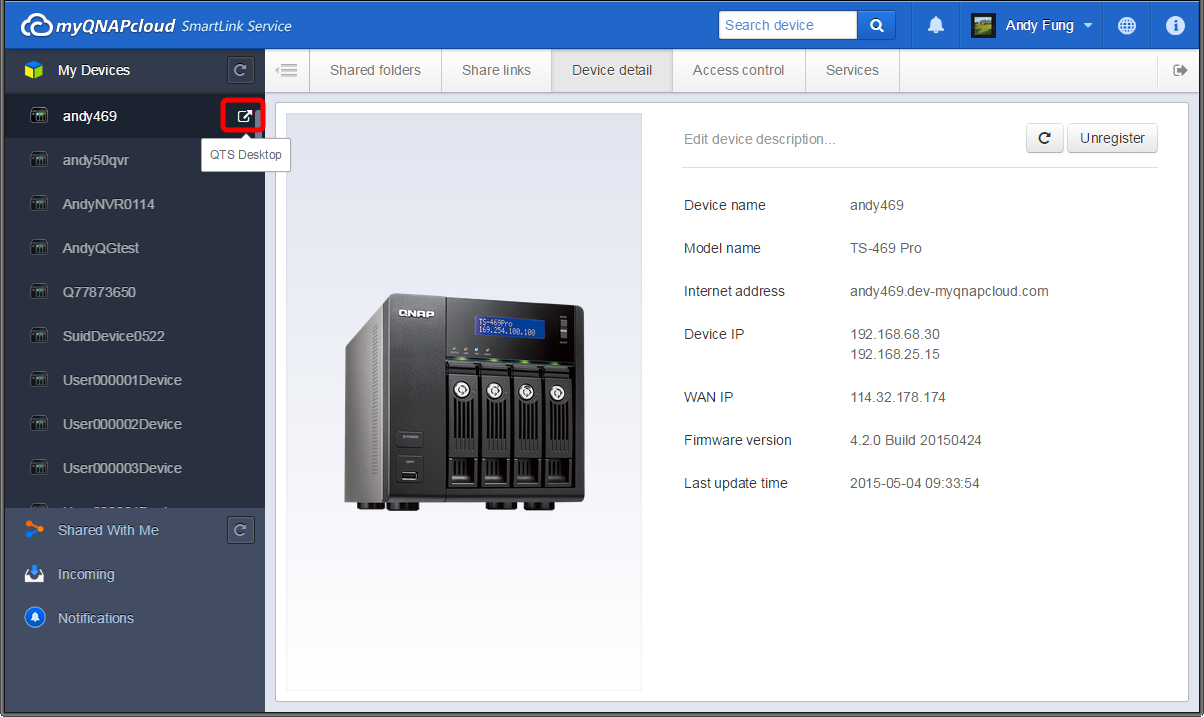
myQNAPcloud irá recomendar a melhor forma para você se conectar. Clique em "Ir" para conectar-se ao seu dispositivo QNAP.
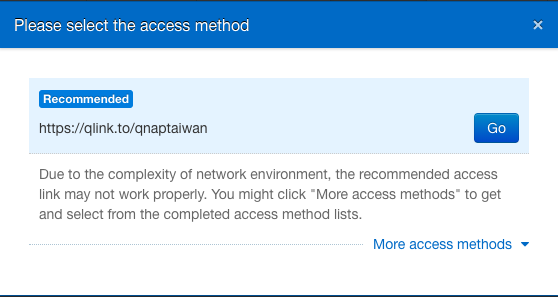
Digite o nome de usuário do dispositivo e a senha para gerenciar no QTS.

Como acessar o seu dispositivo QNAP usando um smartphone
Baixe e instale o aplicativo Qfile do Google Play Store ou Apple App Store. Adicione o dispositivo QNAP selecionando "Adicionar dispositivo".
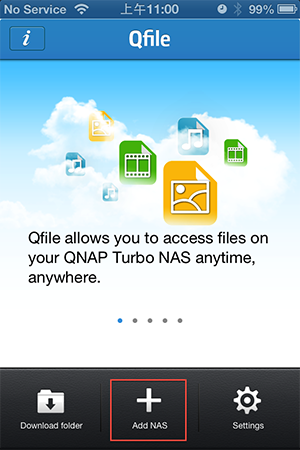
Depois de selecionar "Adicionar dispositivo", ele irá iniciar a leitura para todas as unidades de dispositivos QNAP na mesma rede local. Ou você pode selecionar "Adicionar manualmente" se você não conseguir encontrar o seu dispositivo QNAP.
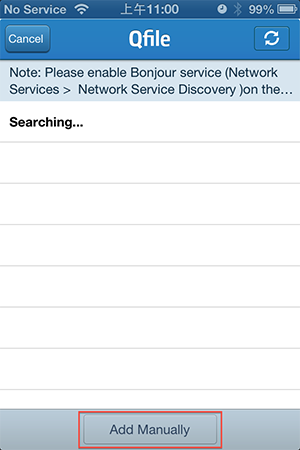
Insira o URL do dispositivo seu QNAP (ex., likeqnap.myqnapcloud.com) e os detalhes do seu login, e em seguida, clique em "Feito!" para terminar o processo de configuração.

Depois de clicar em "OK", sua página inicial Qfile irá listar o seu dispositivo QNAP com o nome de dispositivo, URL e seu nome de usuário.
Selecione o dispositivo QNAP, e você pode acessar todas as pastas armazenadas nele.
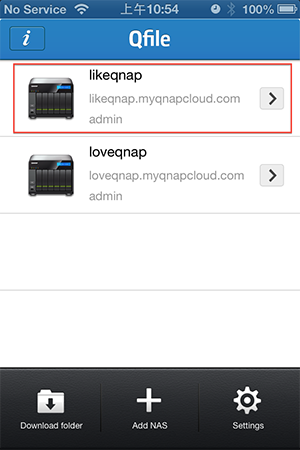
Se a configuração do roteador automaticamente foi bem-sucedida durante o assistente de configuração do myQNAPcloud, pode ser porque o seu roteador não suporta UPnP, não está configurado corretamente, ou é incompatível. No entanto, com o aplicativo Qfile, você sempre pode acessar o dispositivo na mesma rede local.
Nota 1: Se houver dois ou mais roteadores UPnP na rede, apenas a um definido como o gateway padrão do dispositivo QNAP será detectado.
Nota 2: Se você tiver várias unidades de dispositivos QNAP conectados ao mesmo roteador, UPnP myQNAPcloud irá configurar automaticamente portas diferentes para o mesmo serviço nos servidores de dispositivo QNAP.
Por que preciso de um certificado SSL myQNAPcloud?
Certificados SSL myQNAPcloud são usados para fornecer uma conexão segura entre o QNAP NAS e navegadores da web, fornecer autorização, bem como criptografar a conexão para proteger os dados e transações. Antes de instalar um certificado myQNAPcloud, um erro pode ocorrer quando você tenta se conectar ao seu QNAP NAS usando HTTPS, (por exemplo, https://nossl.myqnapcloud.com). Os dados transmitidos na conexão não são protegidos contra ameaças de segurança. Os usuários não autorizados têm o potencial para interceptar dados que estão sendo enviados entre um NAS QNAP e o navegador da web.
A aquisição e instalação de um certificado SSL myQNAPcloud fornece uma melhor proteção quando conectar a QNAP NAS via DDNS.
Por favor, note que um certificado SSL myQNAPcloud só pode ser usado no QNAP NAS com QTS 4.2 ou superior.
Como usar certificados SSL myQNAPcloud?
1. Entre no website do myQNAPcloud com a sua conta myQNAPcloud e selecione "Certificado SSL" no lado esquerdo.
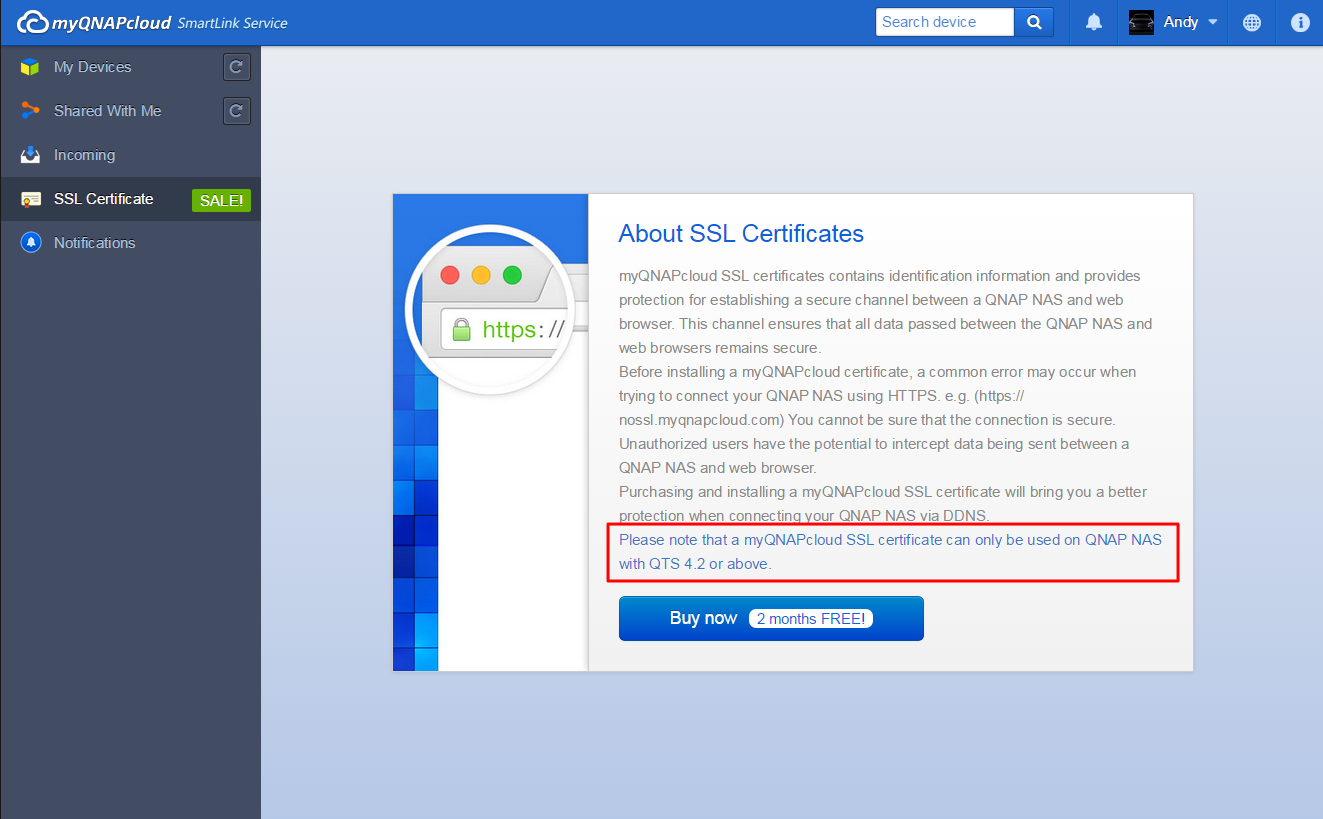
2. Por favor, verifique e confirme os termos e condições para usar este serviço. Depois de escolher a quantidade desejada (note que cada certificado só pode ser usado em um dispositivo de cada vez), selecione "Checkout" para avançar para a página de "Pagamento".
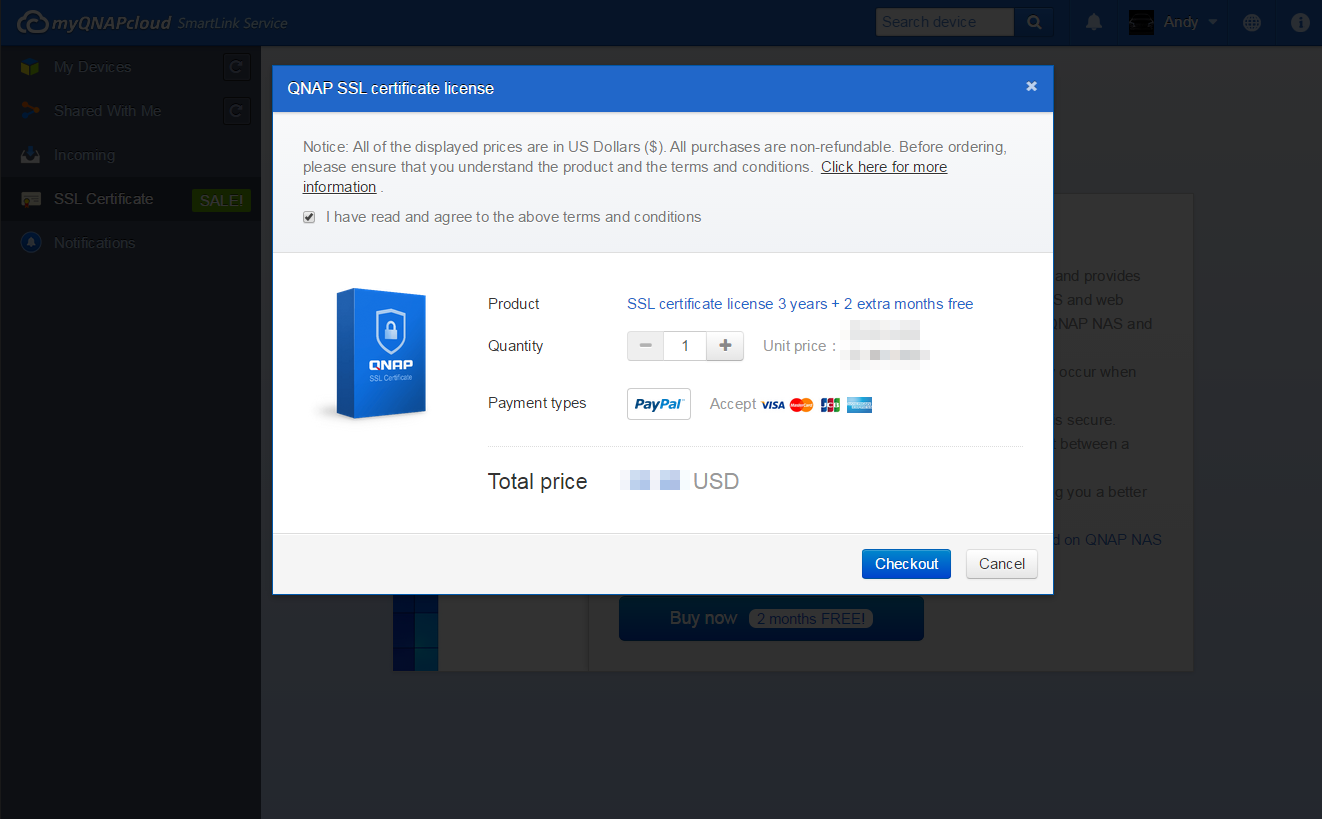
3. Você pode pagar com PayPal ou com seu cartão de crédito. Na página de "Pagamento", selecione o tipo de cartão que deseja usar e, em seguida, digite suas informações. Em seguida, clique em "Continuar" para prosseguir.

4. Selecione "Pagar agora" depois de analisar o seu pedido de processá-lo.

5. Quando o pagamento for bem sucedido, ele irá mostrar os detalhes do pedido.
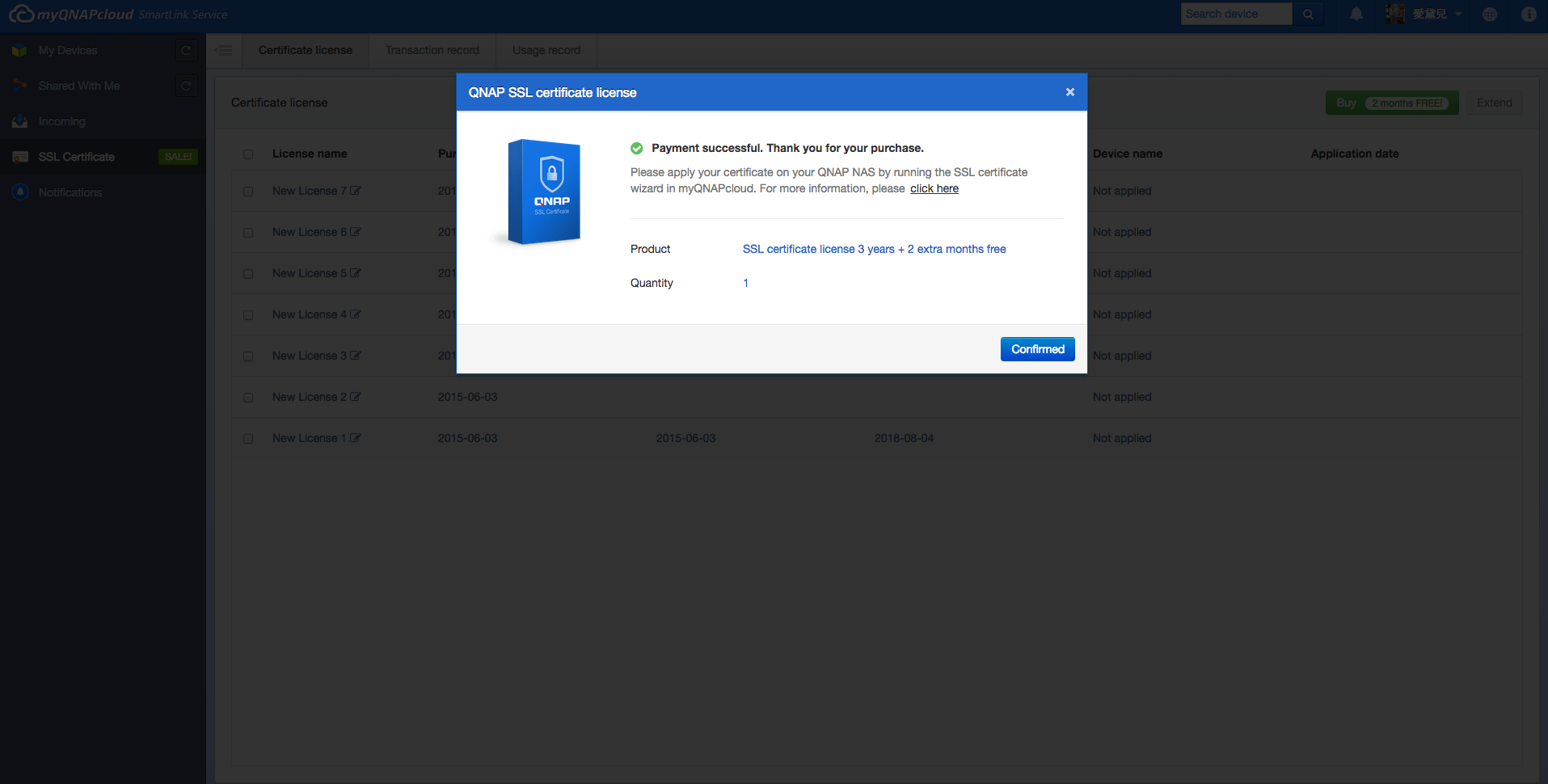
6. Clique em "Confirmado" para confirmar a compra e retornar à página do "Certificado SSL".
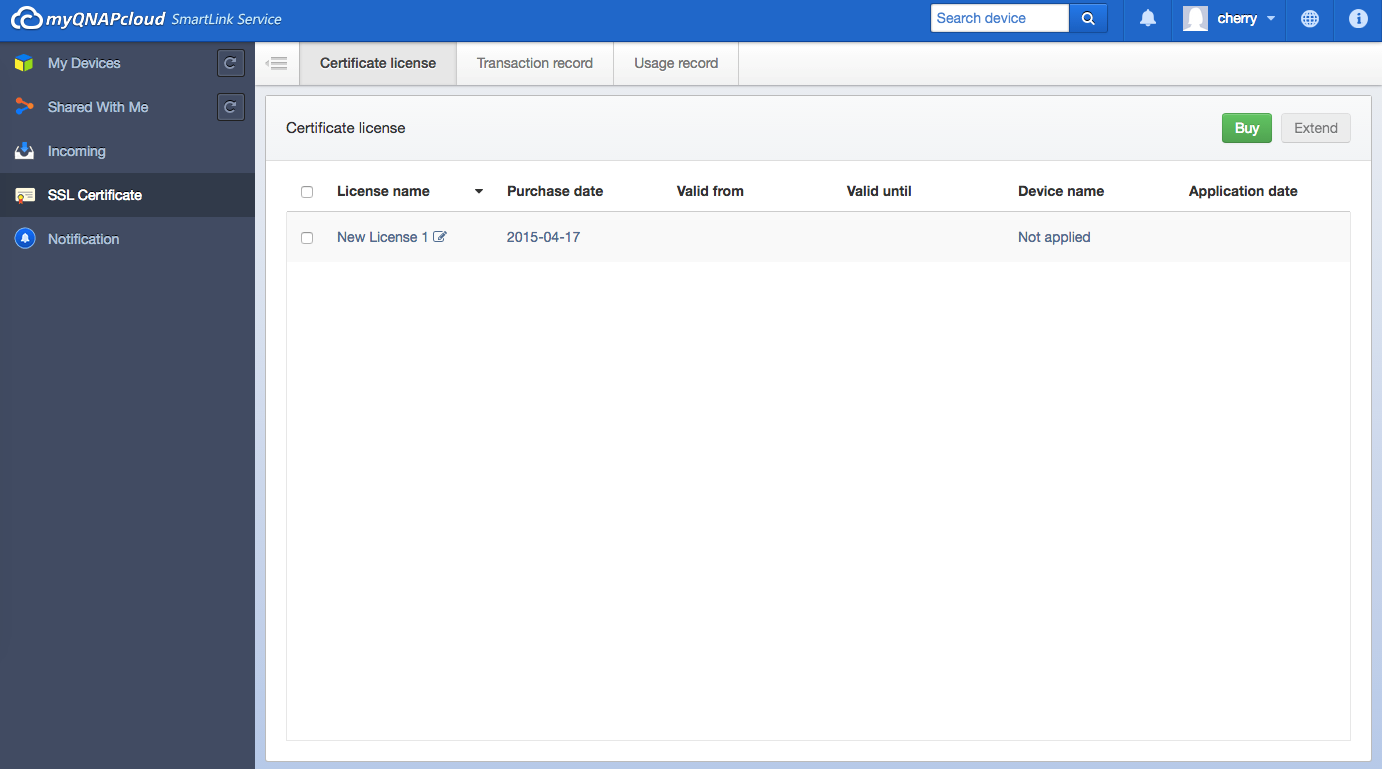
7. Você precisa instalar o certificado no seu QNAP NAS após a compra. Entre em seu QNAP NAS como administrador e inicie myQNAPcloud.

8.Selecione "Certificado SSL" e clique em "Baixar e instalar" para instalar o certificado. Escolha um dos seus certificados adquiridos da lista.

9. A página irá confirmar a instalação do certificado. Se você quiser instalar o certificado em outro dispositivo, você deve clicar em "Liberar" para liberar o certificado primeiro.

10. O sistema irá lembrá-lo que um certificado que expira dentro de 30 dias antes do vencimento. Você pode renovar o seu certificado antes que ele expire.

11. Por favor, acesse o site da myQNAPcloud para estender o seu certificado.

O histórico de transações do certificado é exibido na página "Registro de Transação". Para cada certificado, deve ser indicado por um dos seguintes tipos de transação:
Aplicar: O certificado foi instalado.
Liberar: O certificado foi liberado do dispositivo.
Emitir novamente: O certificado foi re-emitido devido a uma mudança de nome do DDNS.
Estender: A validade do certificado foi prorrogada.
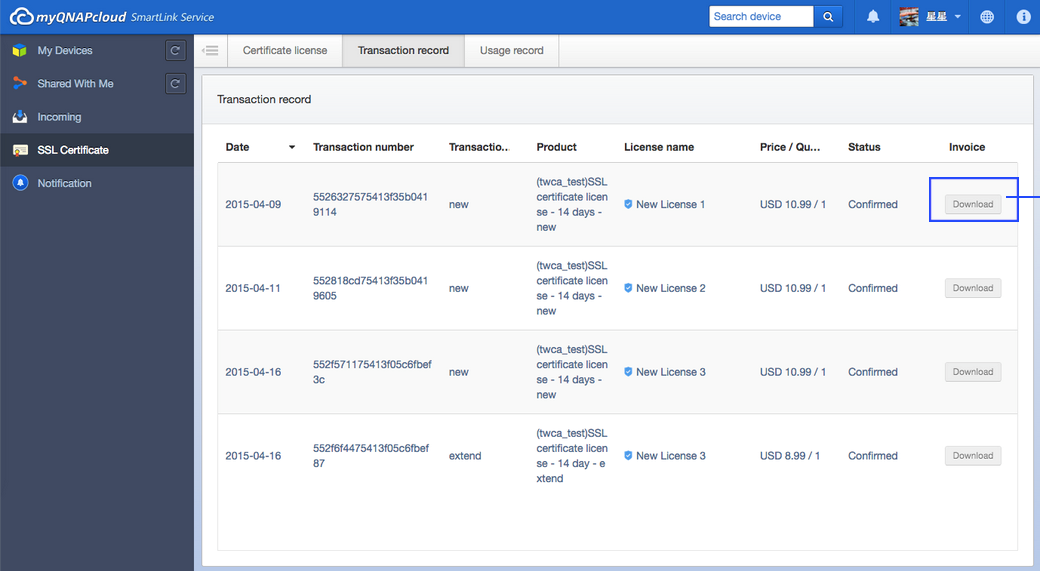
Por favor consulte nosso Contrato de Assinante do Certificado do Dispositivo QNAP para obter mais informações.
Siga os links compartilhados de amigos
1a. Uma Tarefa de acompanhamento pode ser criada clicando em "Seguir diretamente" dentro do email do link compartilhado.
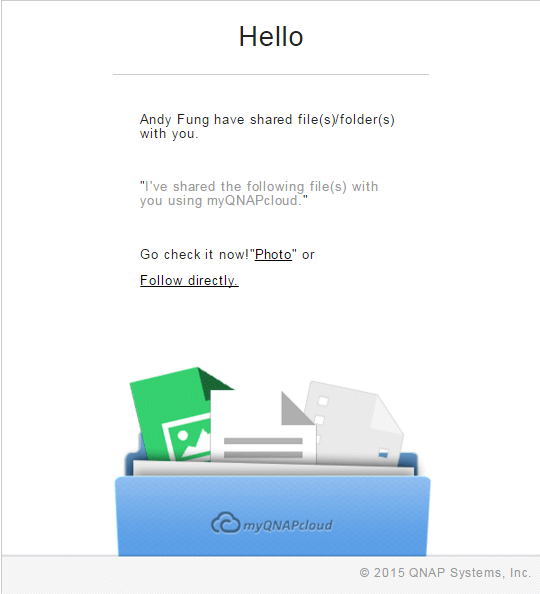
1b. Siga um link compartilhado da Entrada. Todos os links compartilhados enviados por você serão salvos.
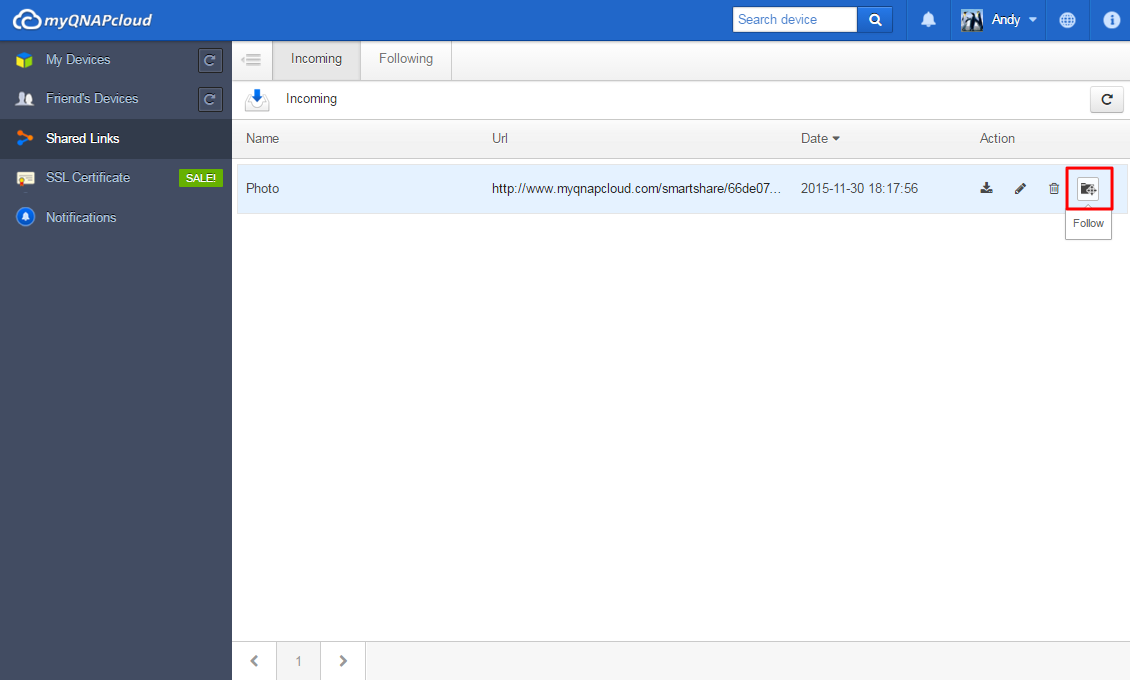
1c. Você também pode criar tarefas de acompanhamento da página do link de compartilhamento myQNAPcloud.
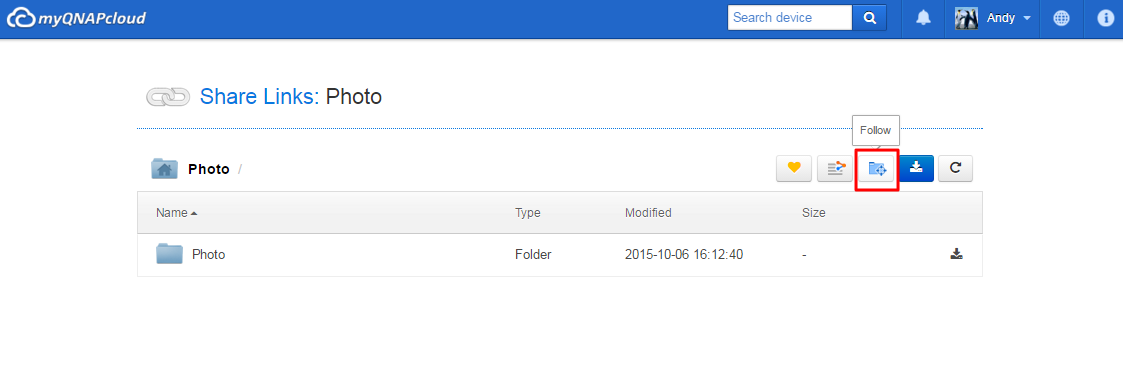
2. Selecione um dispositivo para seguir este link compartilhado. Você deve fazer login neste dispositivo. Uma vez que uma pasta de destino é selecionada, você pode ajustar outras configurações antes de clicar em "Seguir" para iniciar a tarefa.
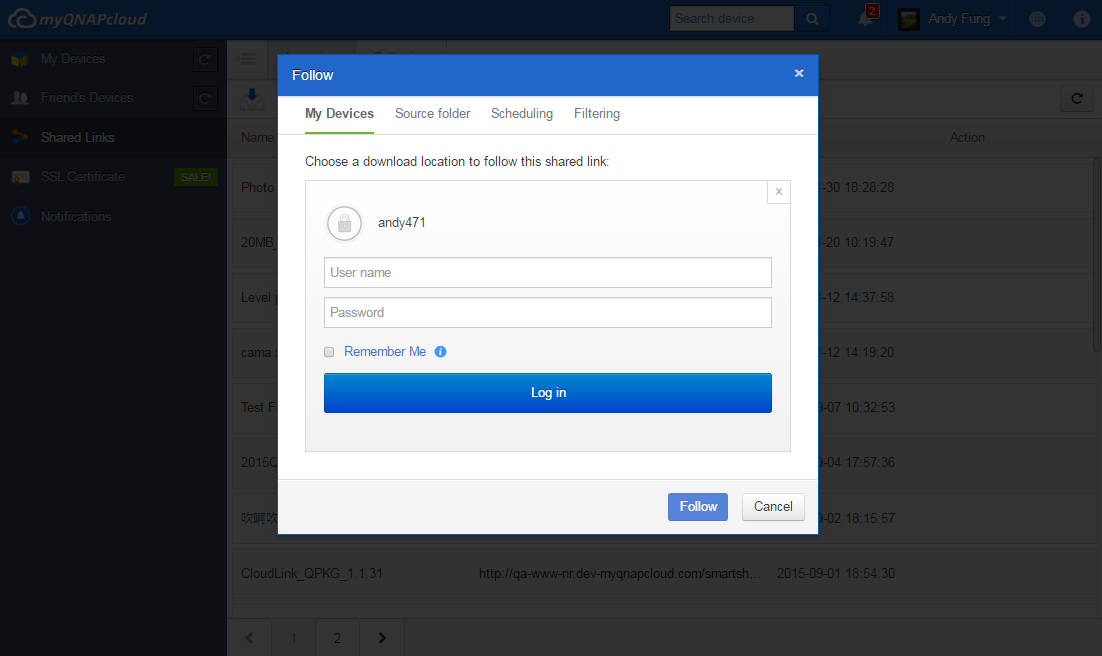
3. Alternar para a pasta de Origem (Opcional). Selecione as pastas que você deseja seguir. Por padrão, o myQNAPcloud baixará todo o conteúdo do link compartilhado.

4. Configurar o agendamento (Opcional). Uma tarefa de acompanhamento pode baixar conteúdo periodicamente para obter os arquivos atualizados. Por padrão, o download será executado apenas uma vez.
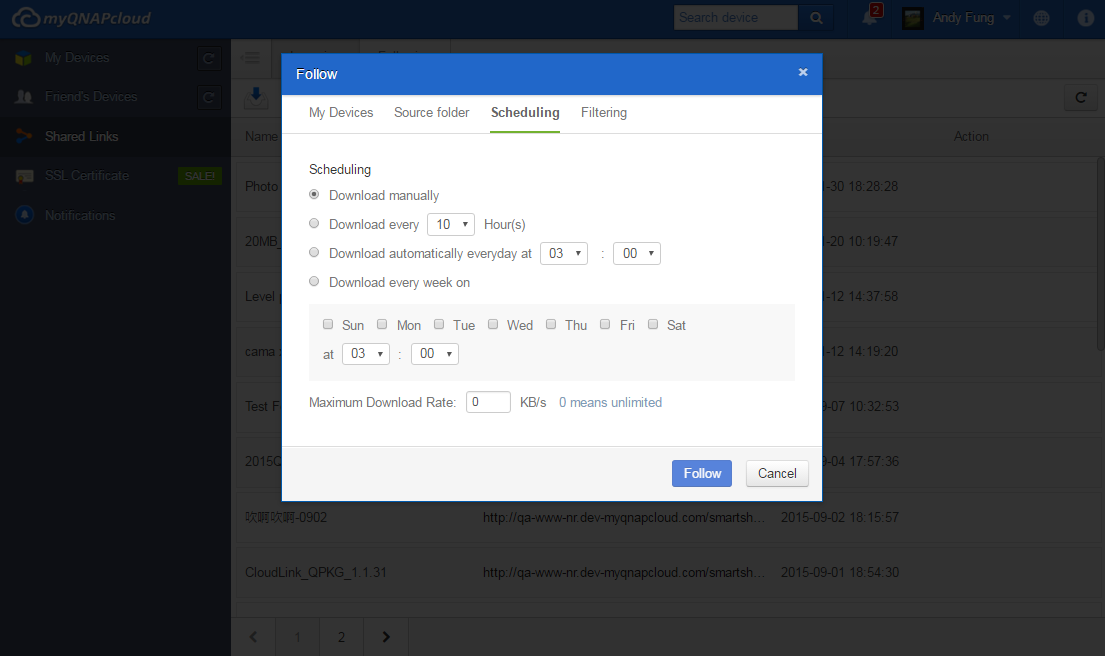
5. Configurar filtro (Opcional). Configure filtros com base no tipo e tamanho de arquivo em Filtragem.
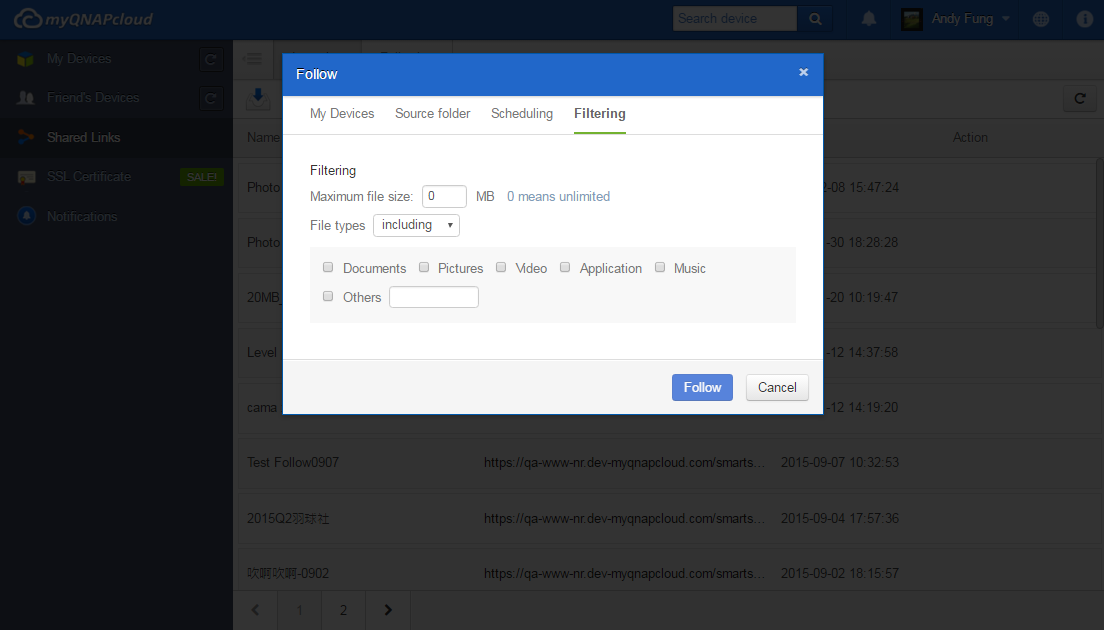
6. Clique em "Seguir" quando tiver terminado de configurar a tarefa. Agora o dispositivo começará o download de conteúdo do link compartilhado. Você pode administrar suas tarefas de sguir em Seguindo. Clique no botão "atualizar status" para verificar o progresso do seu download.

7. Depois que o download for concluído, você receberá uma notificação.