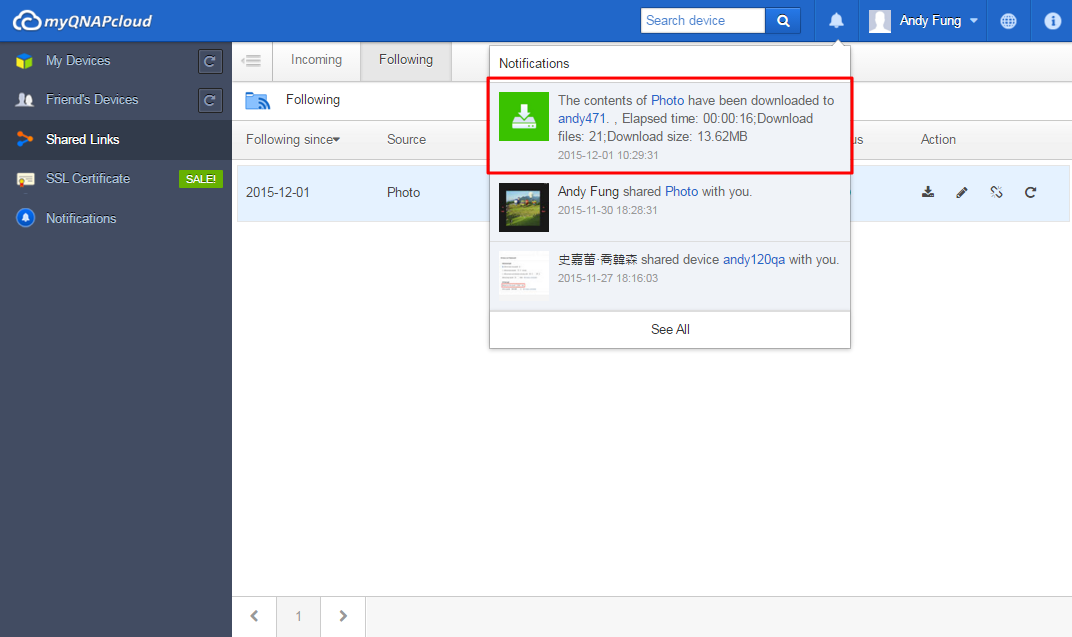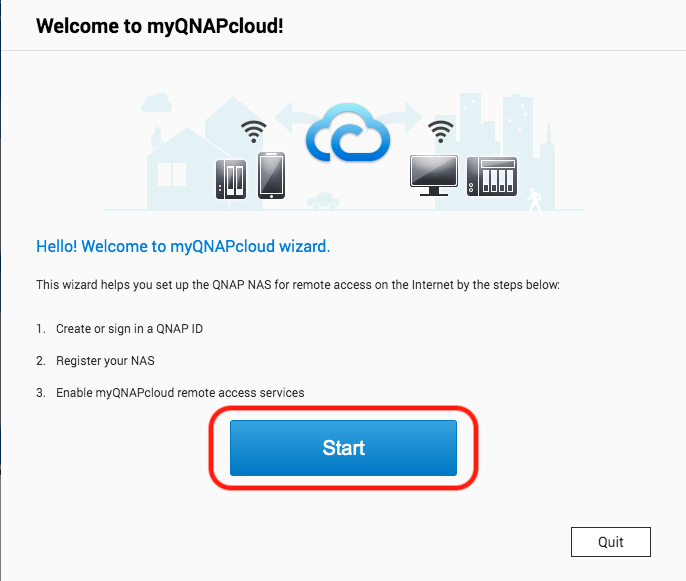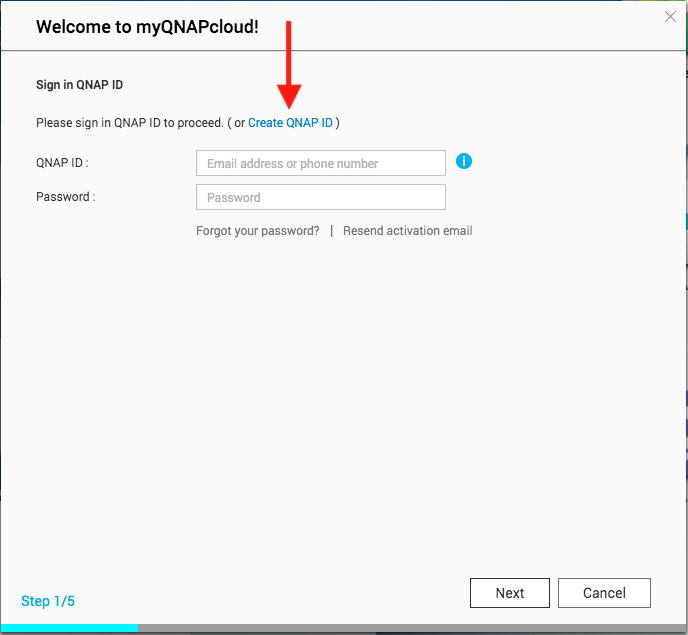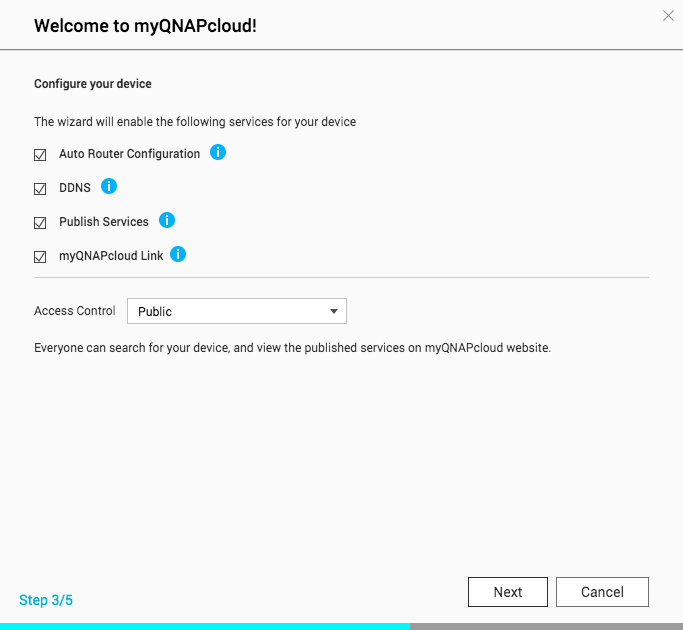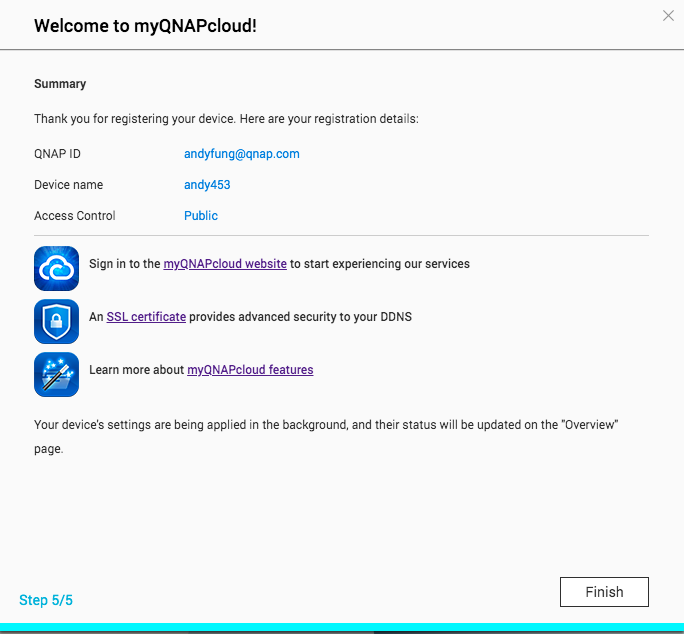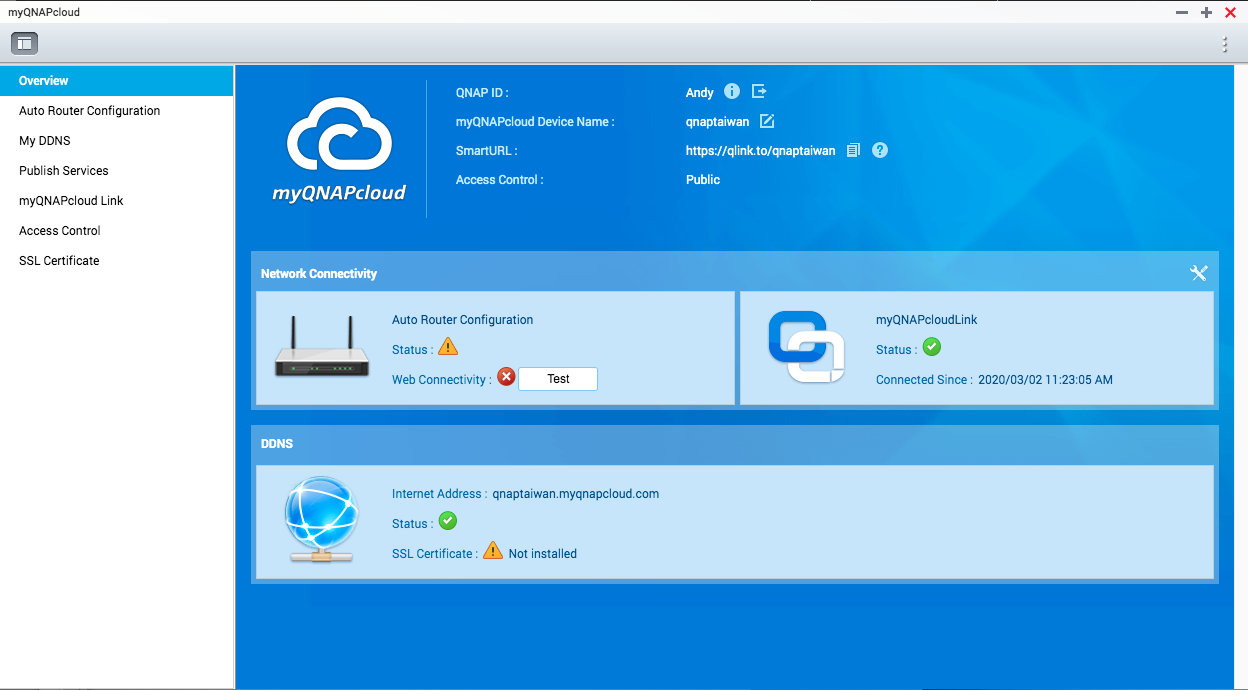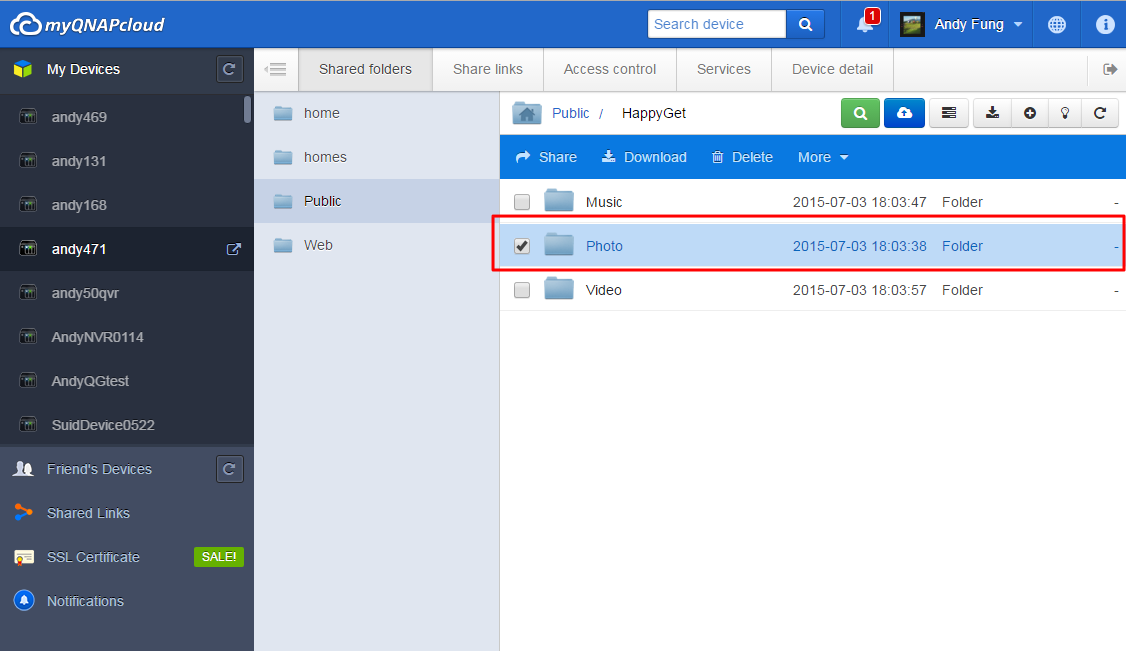Features
Connect to your QNAP devices, anytime, anywhere
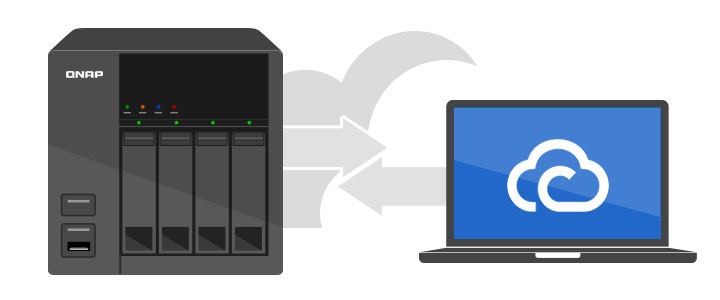
Wherever you are, myQNAPcloud allows you to be always connected to your QNAP device. When traveling abroad, you can download files right away, or record your favorite moments and then immediately upload it to your QNAP device. Even if you accidentally lose your smart phone, don't worry about it! Because your data has already been safely stored on the QNAP device at home with myQNAPcloud, and those files will never get lost.
Always connect
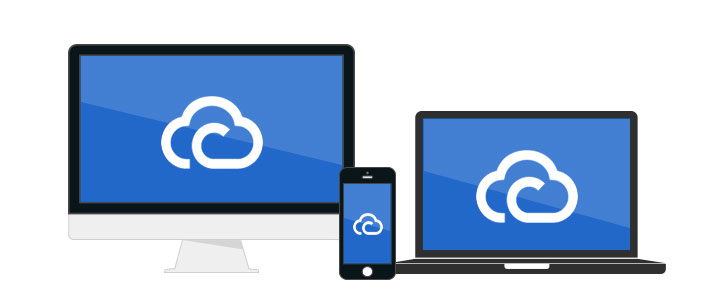
myQNAPcloud strives to ensure that you can access files on the QNAP device anytime, anywhere. It's a fluent experience. Create a new file at school or in your company first, browse the files with smart phone on the way home, and then complete your report comfortably on your desk when you return home. With multiple supported applications on Windows PC, Mac, iPhone, iPad, and Android you can watch a movie stored on the QNAP device at home anywhere, or upload photos to the QNAP device to automatically.
Easily access
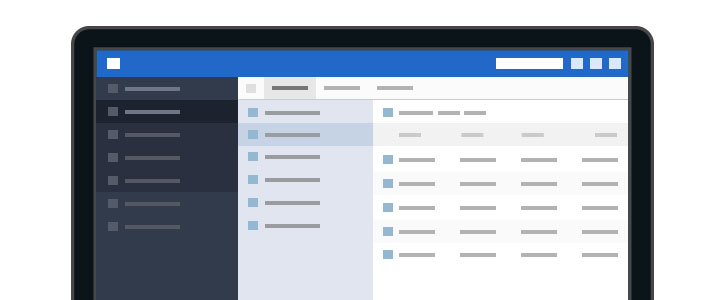
With the web-based file management on the myQNAPcloud website, you can easily upload, download, move, copy, and more. Or just click to share them to Facebook, Twitter, Google+ or Weibo. If you have more than one QNAP device, you can streamline your management with myQNAPcloud, as with only one interface can manage multiple QNAP device.
Absolute Security
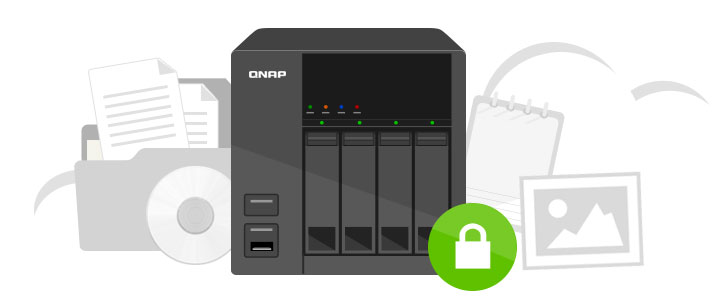
Even if you computer is suddenly damaged, or your phone goes for a swim, your data is always safe on a QNAP device. And unlike with public cloud services such as Dropbox and Google Drive, the private cloud provided by a QNAP device has no privacy or security concerns and provides a safe, reliable area for your files.
What is the myQNAPcloud Service?
myQNAPcloud Service provides remote access solutions for users who purchase QNAP products to access their device via the Internet. Accessing a server outside a local area network (LAN) environment can sometimes be a headache with the time & effort needed to set up complicated port forwarding settings on the router.
.png)
To solve this problem, myQNAPcloud Service provides an "Auto Router Configuration" function to help users configure the router automatically as long as a user has registered a QNAP ID and has signed it into QTS (the QNAP device). But there are still some limitations: for example the router should support UPnP function. So we come to another solution called "myQNAPcloud Link".

What is myQNAPcloud Link?
myQNAPcloud Link is the best remote access service provided by myQNAPcloud that allows you to connect to your device via the Internet using the myQNAPcloud website (www.myqnapcloud.com). No complicated port forwarding settings on the router are required: just install myQNAPcloud Link App on device App Center and sign in QNAP ID on your device. Then you can access files from the myQNAPcloud website. myQNAPcloud Link will select the best connection for you according to your network environment. In addition to the web-based connection, myQNAPcloud Link also allows you to connect to your QNAP device with QNAP Mobile Apps Qfile, Qmanager and the PC utility Qsync. myQNAPcloud Link makes remote connectivity so easy.
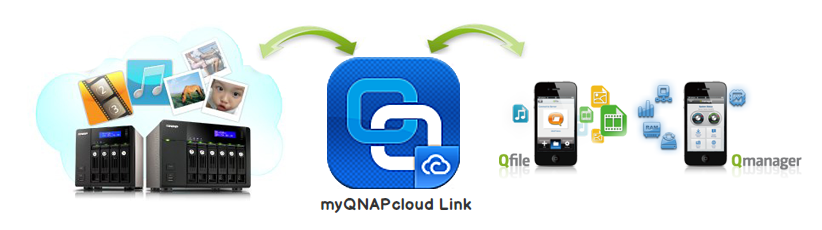
For more information on how myQNAPcloud Service protects your files, please check:http://support.myqnapcloud.com/security
Accessing your QNAP device with myQNAPcloud service
myQNAPcloud is a service that allows users to access their QNAP device remotely via the Internet. Before using the remote access service, you need to register a myQNAPcloud account (QID) using your email address. Alternatively, you can sign up using a Google or Facebook account on QNAP account center.
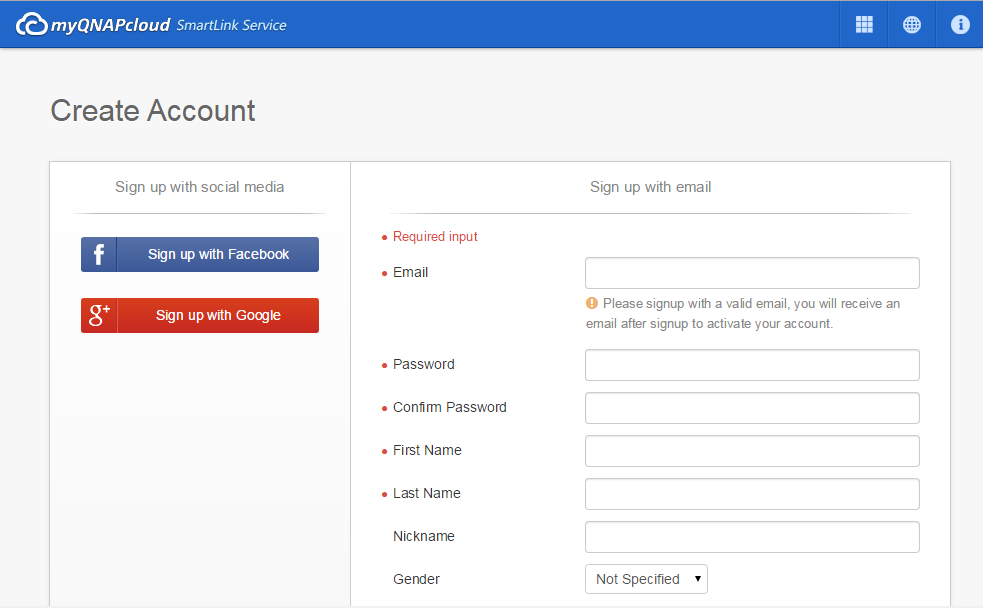
You will receive a confirmation email after completing the registration (please check your spam folder if you do not receive it.) Once you receive this email, please open it and select "Confirm Registration".
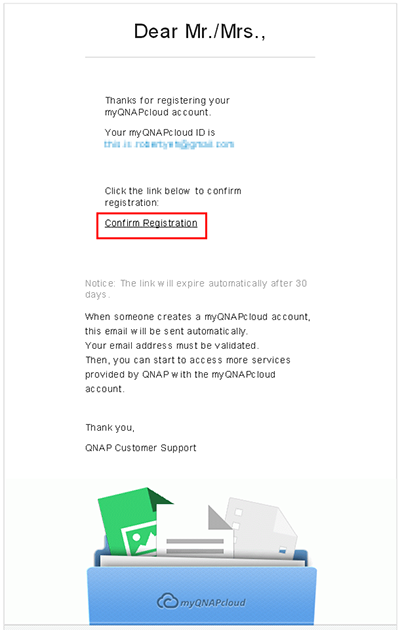
Once your registration is confirmed, your QNAP ID is ready to use.
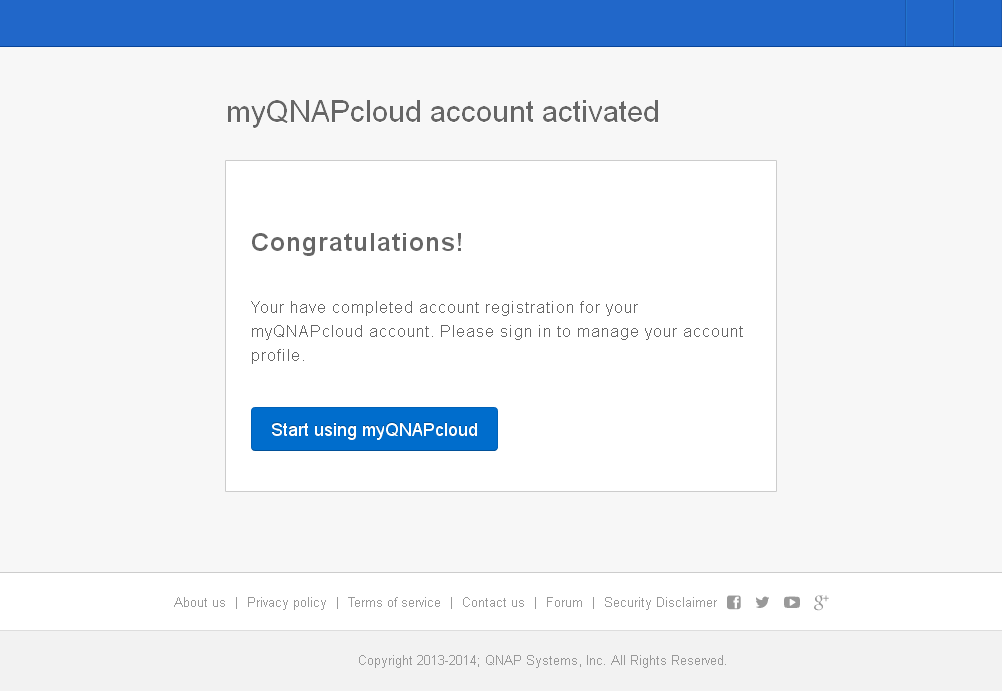
After confirming your registration, you can sign in using your QNAP ID on your device. Or you can sign in on the myQNAPcloud website to access your friends' devices with their permission.
How to remotely access your QNAP device using a computer
Go to the myQNAPcloud website (www.myqnapcloud.com).
Sign in using your QNAP ID.

And log in with your device account and password.
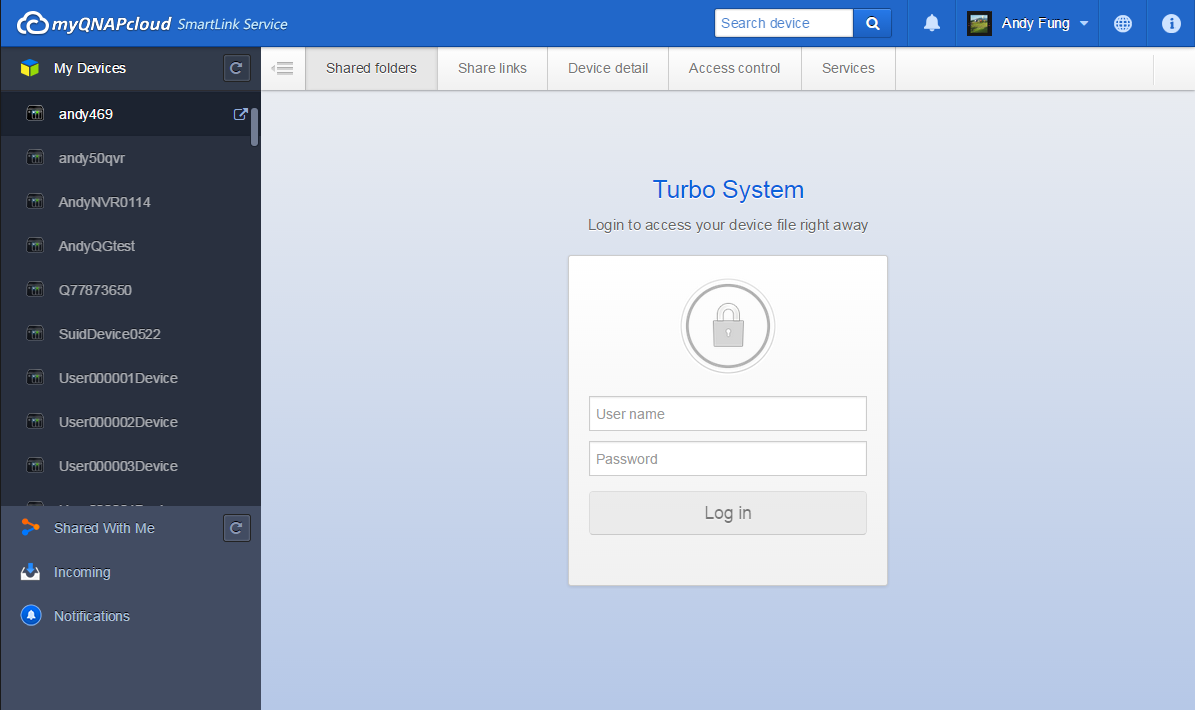
Then you can access the shared folders directly on myQNAPcloud website.
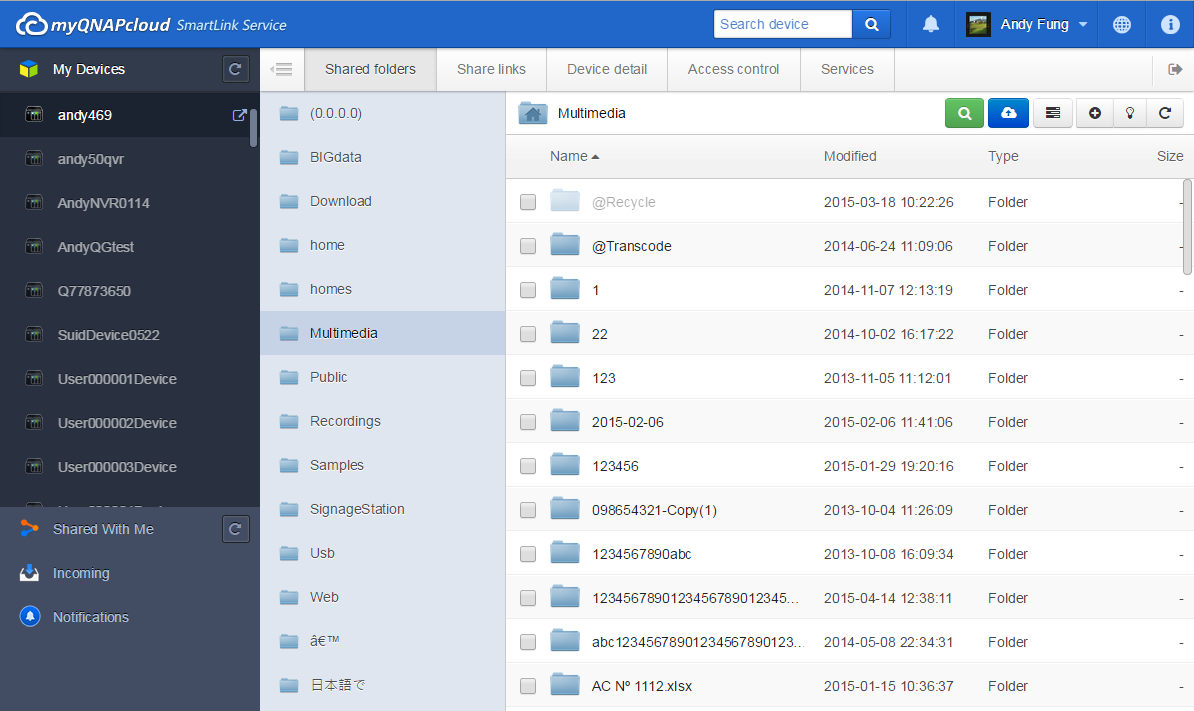
Or share files with your friends.

If you want to go to the QTS management page, you can also click the button next to the device.
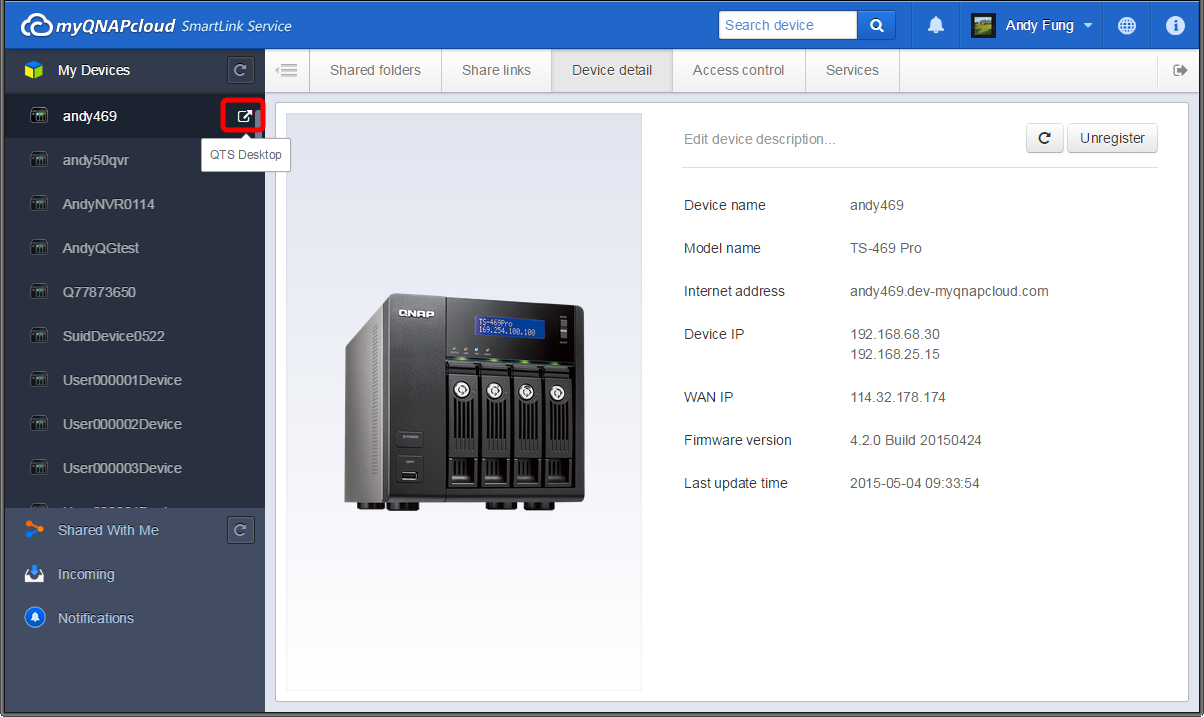
myQNAPcloud will recommend the best way for you to connect. Click "Go" to connect to your QNAP device.
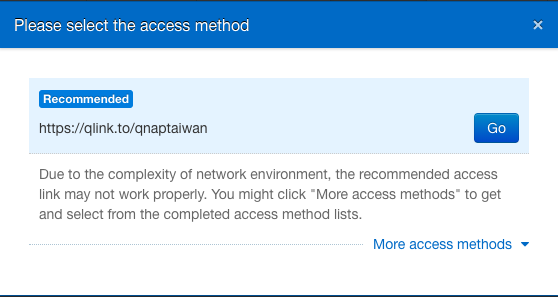
Enter your device username and password to manage on QTS.

How to access your QNAP device using a smartphone
Download and install the Qfile app from the Google Play Store or Apple App Store. Add your QNAP device by selecting "Add device".
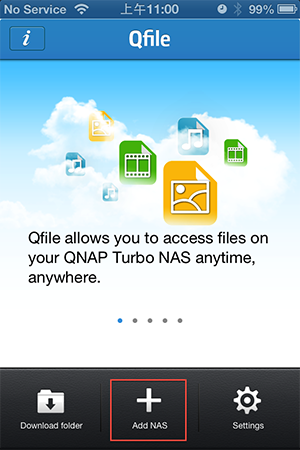
After selecting "Add device", it will start scanning for all QNAP device units on the same local network. Or you can select "Add Manually" if you cannot find your QNAP device.
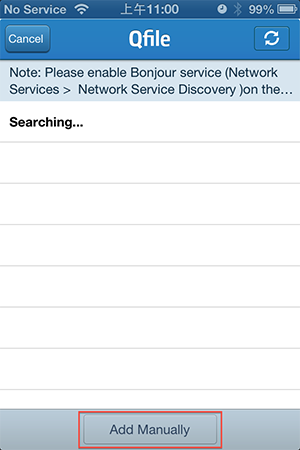
Enter your QNAP device URL (e.g. likeqnap.myqnapcloud.com) and your login details, and then click on "Done!" to finish the setup process.

After clicking "Done", your Qfile home page will list your QNAP device with its device name, URL and your username.
Select the QNAP device, and you can access all the folders on stored on it.
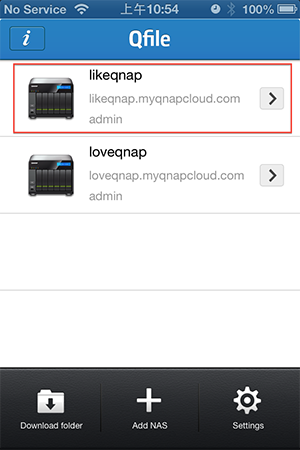
If the auto router configuration was unsuccessful during the myQNAPcloud wizard setup, it may be because your router does not support UPnP, is not properly set up, or is incompatible. However, with the Qfile app, you can always access your device on the same local network.
Note 1: If there are two or more UPnP routers on your network, only the one set to be the default gateway of the QNAP device will be detected.
Note 2: If you have multiple QNAP device units connected to the same UPnP router, myQNAPcloud will automatically set up different ports for the same service on the QNAP device servers.
Why do I need a myQNAPcloud SSL certificate?
myQNAPcloud SSL certificates are used to provide a secured connection between the QNAP NAS and web browsers, providing authorization as well as encrypting the connection to secure data and transactions. Before installing a myQNAPcloud certificate, an error may occur when you try to connect to your QNAP NAS using HTTPS (for example: https://nossl.myqnapcloud.com). The data transmitted in the connection is not protected against security threats. Unauthorized users have the potential to intercept data being sent between a QNAP NAS and web browser.
Purchasing and installing a myQNAPcloud SSL certificate will provide better protection when connecting to your QNAP NAS via DDNS.
Please note that a myQNAPcloud SSL certificate can only be used on QNAP NAS with QTS 4.2 or above.
How to use myQNAPcloud SSL certificates?
1. Sign in to the myQNAPcloud website with your myQNAPcloud account and select “SSL Certificate” on the left side.
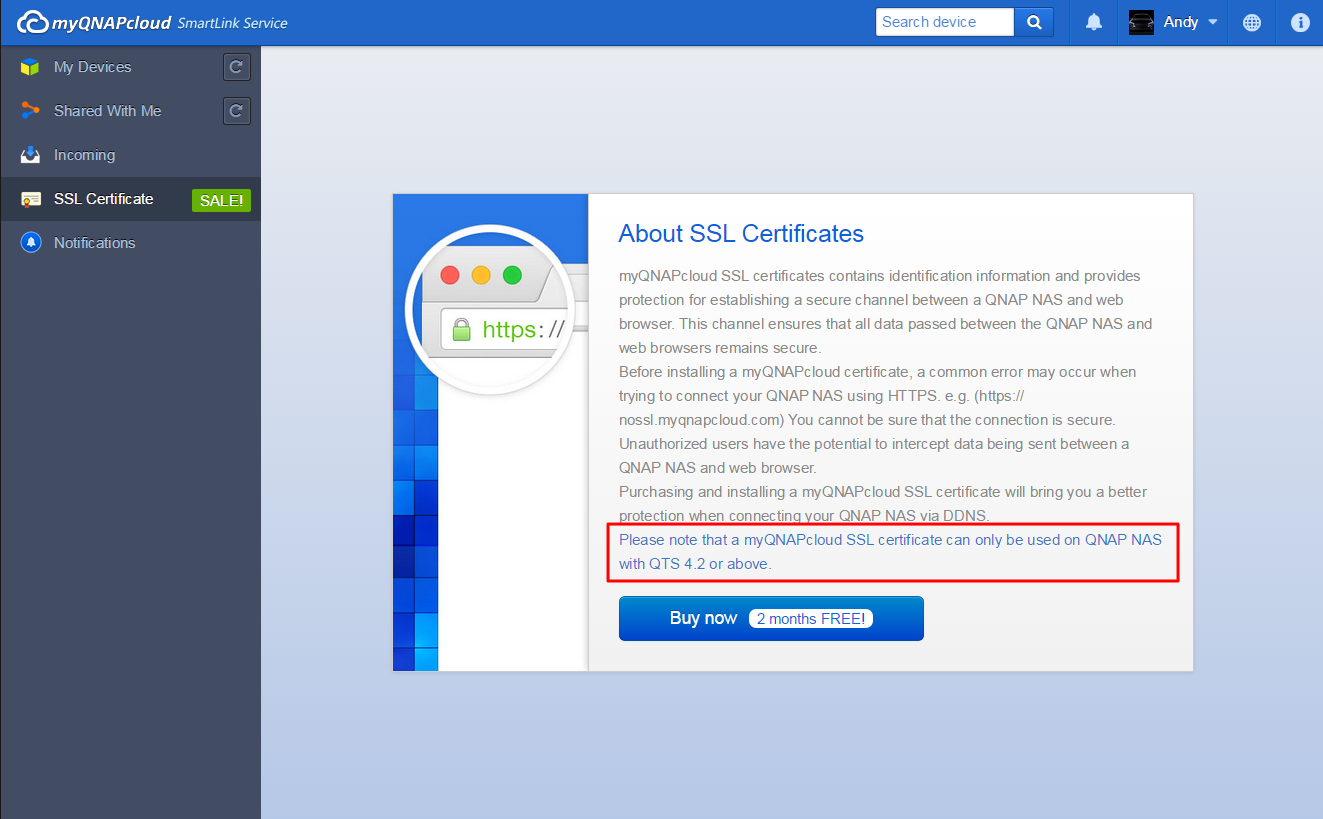
2. Please check and confirm the terms and conditions to use this service. After choosing the desired quantity (note that each certificate can only be used on one device at one time,) select “Checkout” to proceed to the "Payment" page.
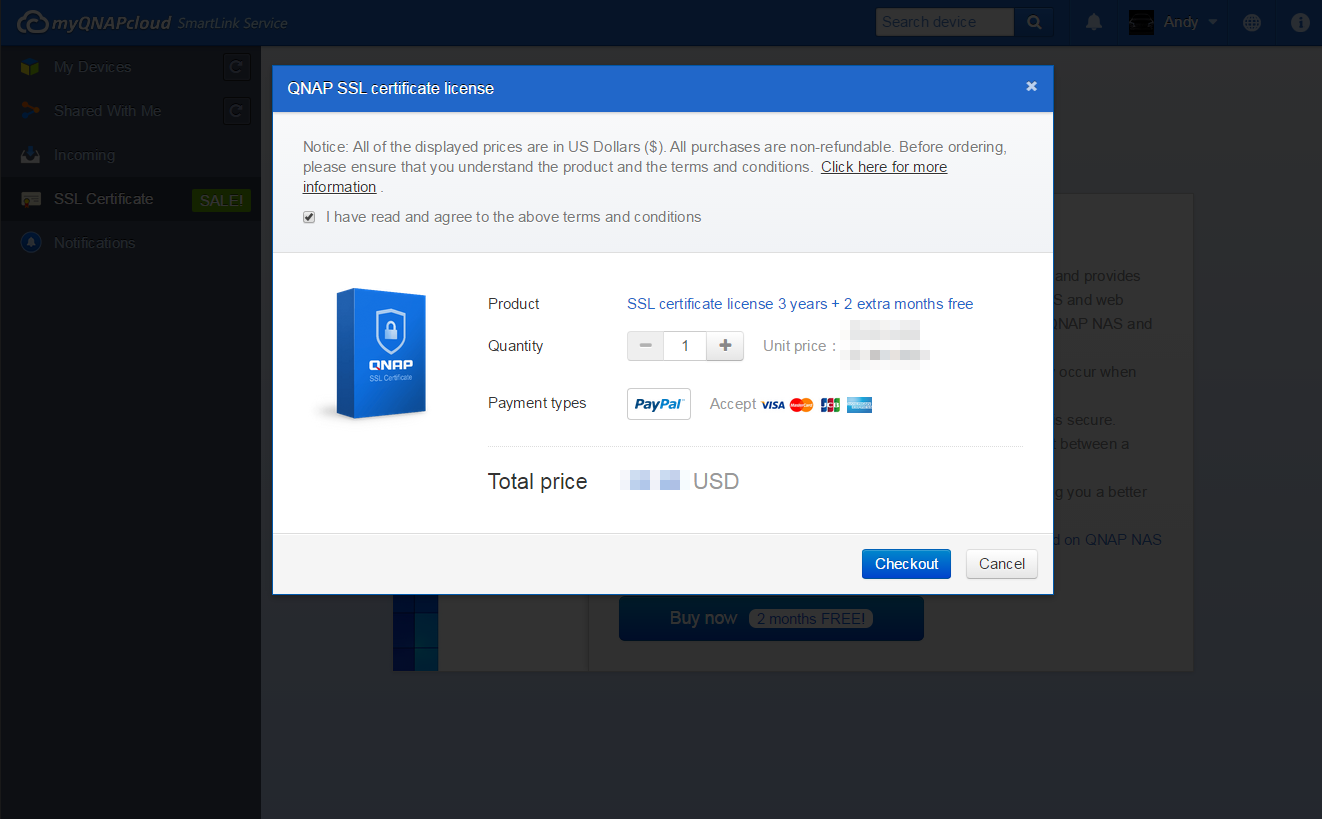
3. You can pay by PayPal or with your credit card. On the "Payment" page, select the card type you want to use and then enter your information. Then click “Continue” to proceed.

4. Select “Pay now” after reviewing your order to process the order.

5. When the payment is successful, it will display your order details.
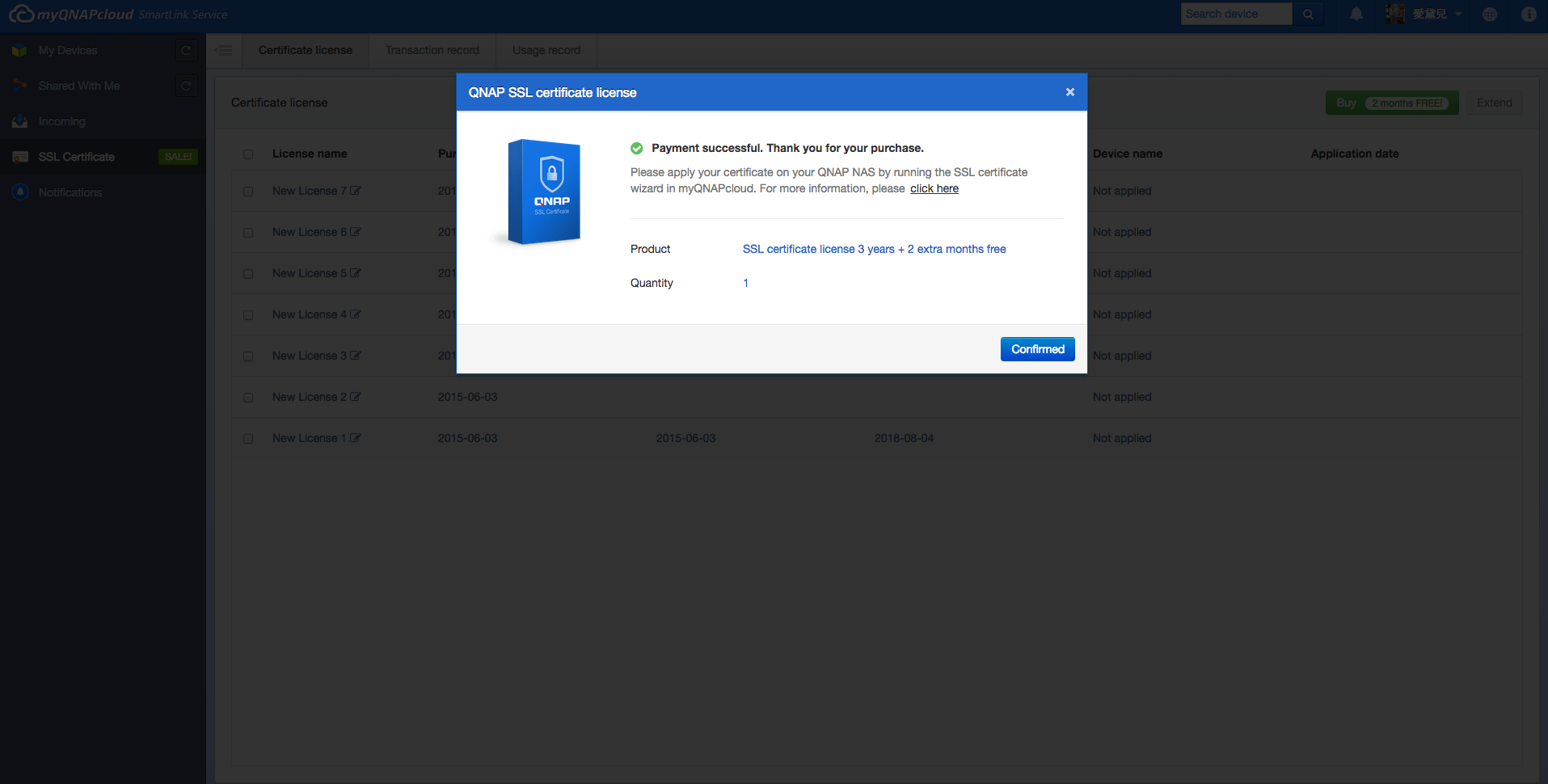
6. Click “Confirmed” to confirm your purchase and return to the "SSL Certificate" page.
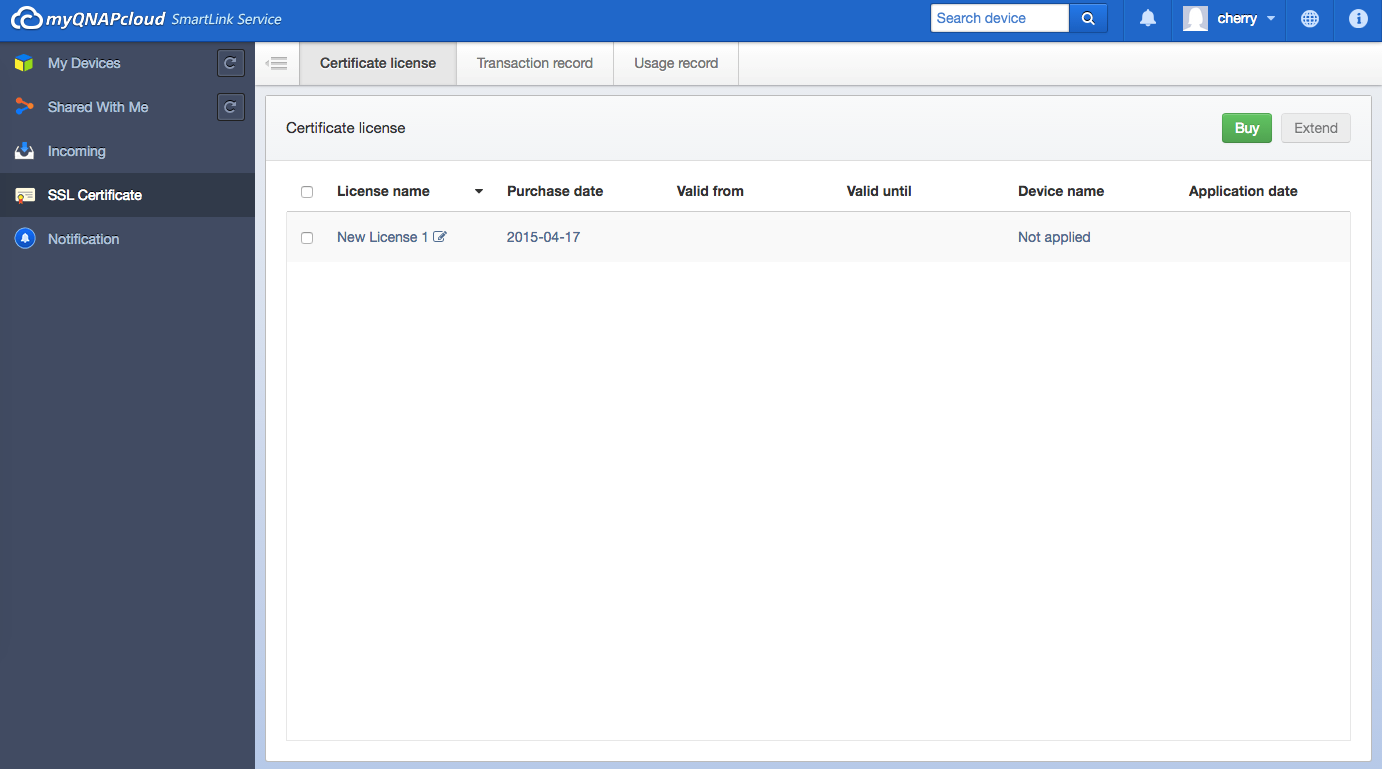
7. You need to install your certificate on your QNAP NAS after purchase. Log into your QNAP NAS as an administrator and launch myQNAPcloud.

8.Select “SSL Certificate” and click “Download and install” to install the certificate. Choose one of your purchased certificates from the list.

9. The page will confirm the certificate installation. If you want to install the certificate on another device, you must click “Release” to release the certificate first.

10. The system will remind you of an expiring certificate within 30 days before expiration. You can renew your certificate before it expires.

11. Please go to the myQNAPcloud website to extend your certificate.

The certificate transaction history is displayed on the "Transaction Record" page. For each certificate, it should be indicated by one the following transaction types:
Apply: The certificate has been installed.
Release: The certificate has been released from the device.
Reissue: The certificated has been reissued due to a DDNS name change.
Extend: The certificate’s validity has been extended.
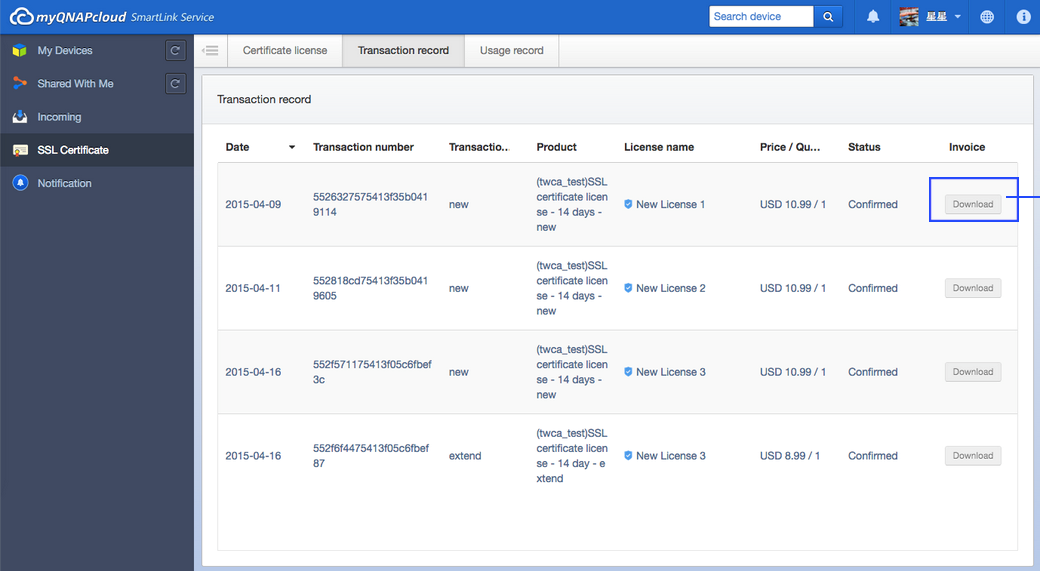
Please refer to our QNAP Device Certificate Subscriber Agreement for more information.
Follow shared links from friends
1a. A Follow task can be created by clicking "Follow directly" within the shared link's email.
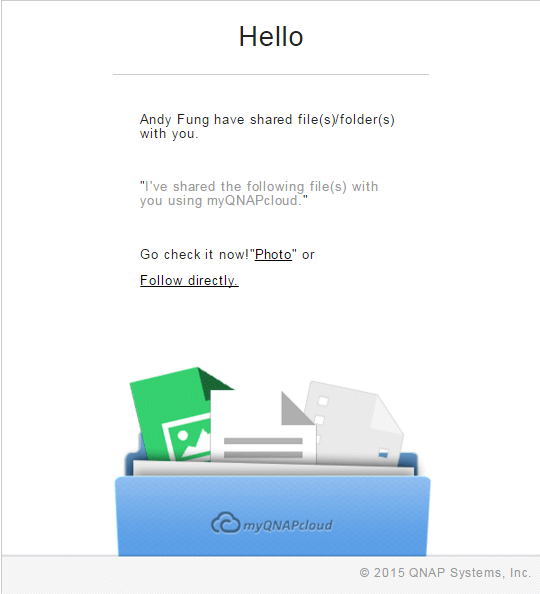
1b. Follow a shared link from Incoming. All of the shared links sent to you will be saved here.
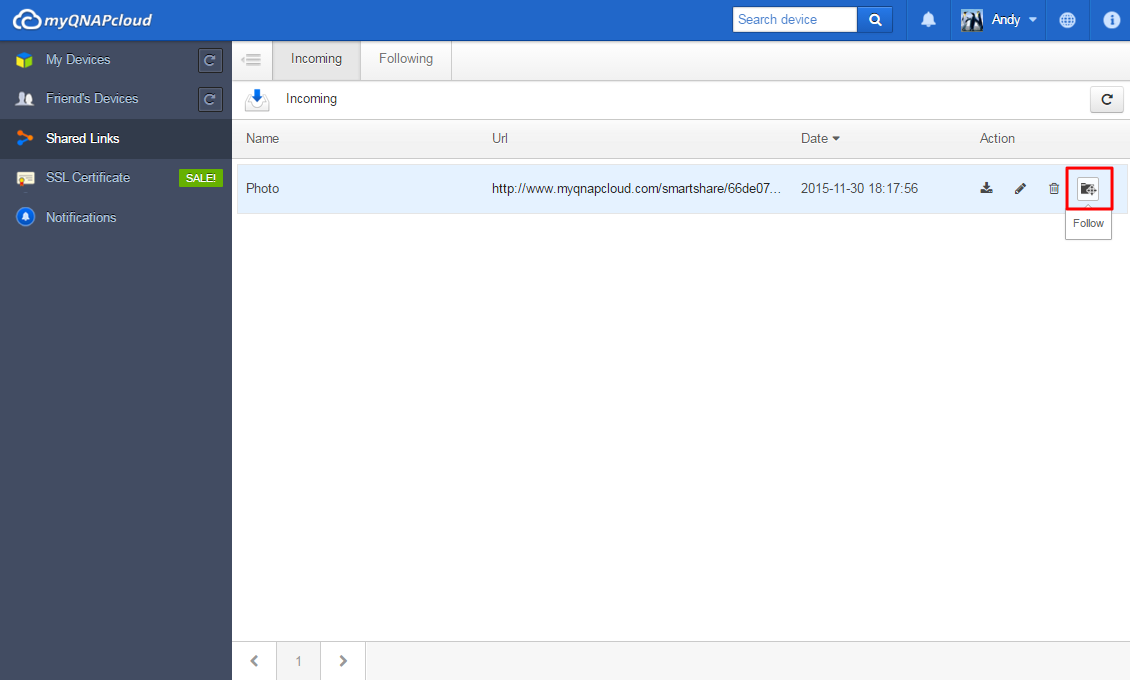
1c. You can also create follow tasks from the myQNAPcloud share link's page.
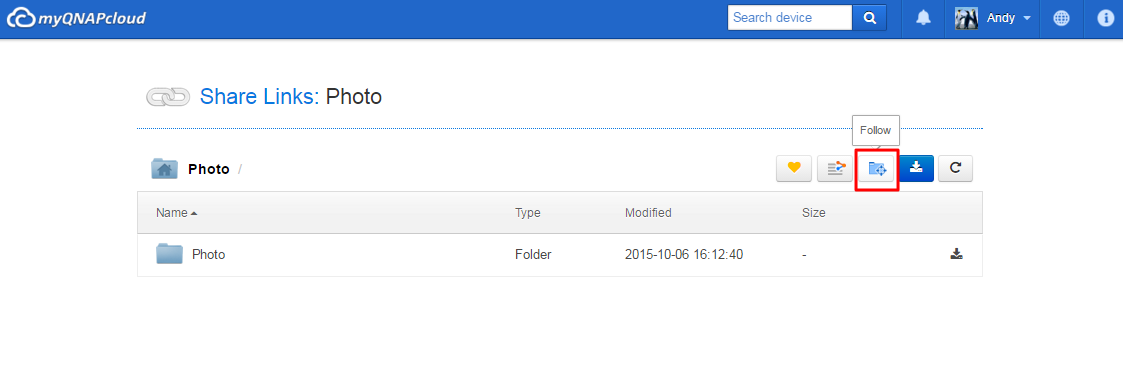
2. Select a device to follow this shared link. You must login to this device. Once a destination folder is selected, you can adjust other settings before clicking "Follow" to start the task.
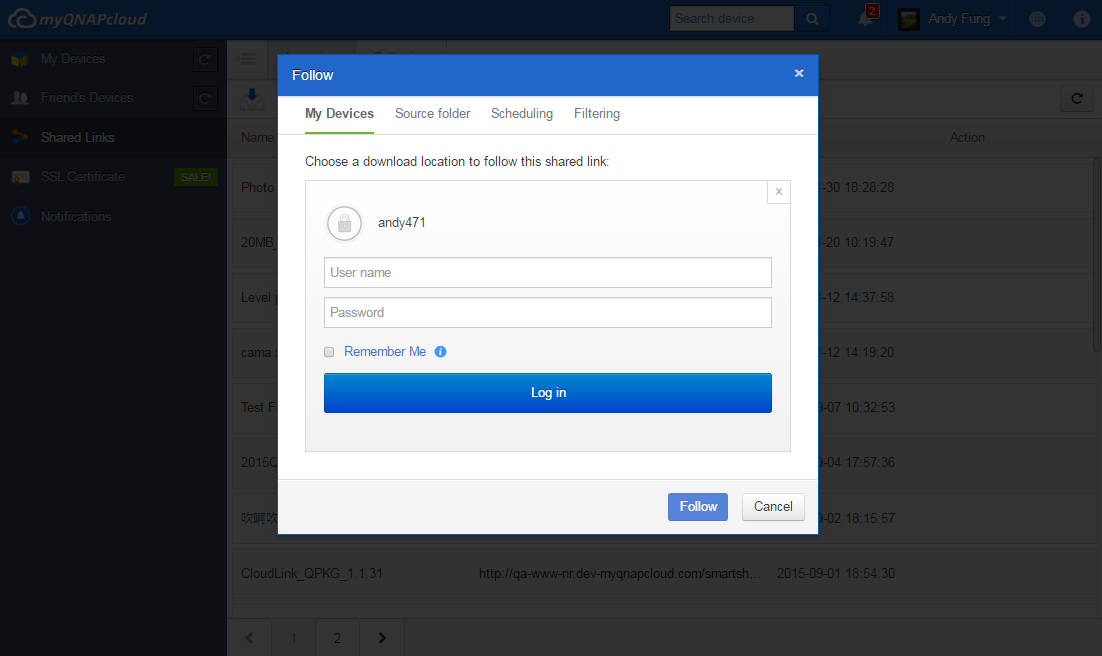
3. Switch to Source folder (Optional). Select the folders you want to follow. By default, myQNAPcloud will download all the content of the shared link.

4. Configure schedule (Optional). A follow task can download contents periodically to get updated files. By default, the download will be run only once.
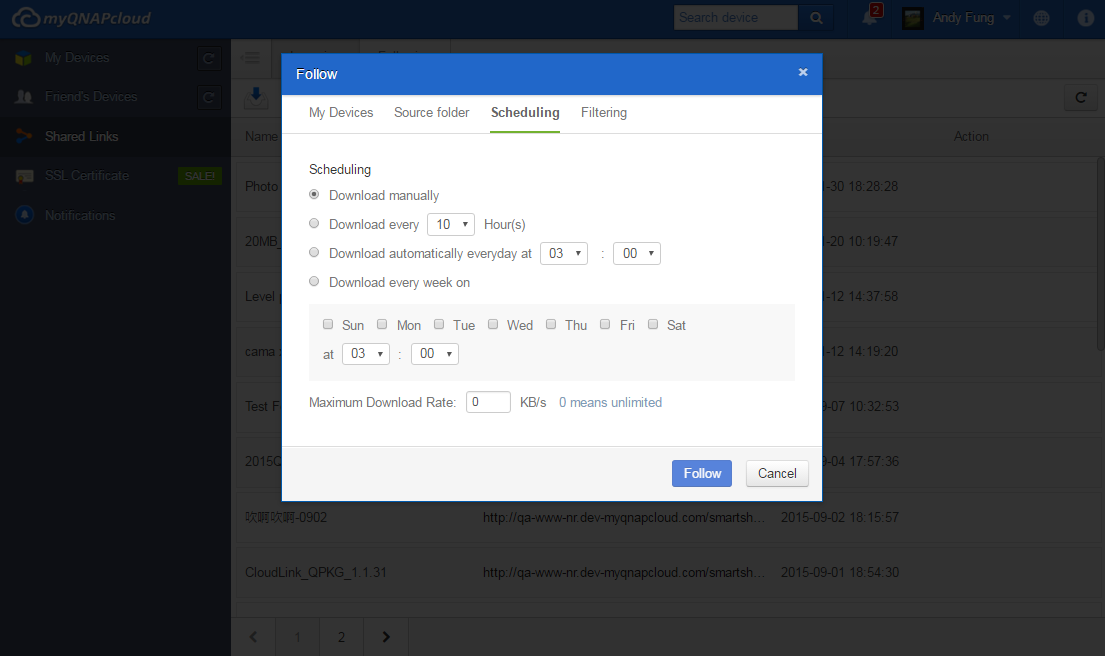
5. Configure filter (Optional). Set up filters based on file type and size in Filtering.
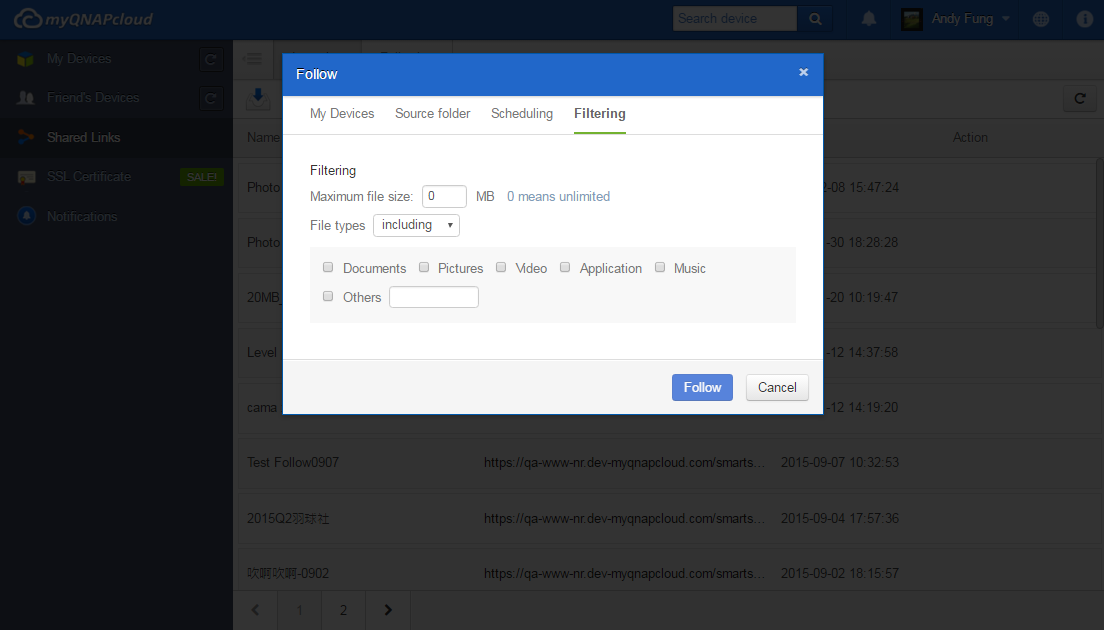
6. Click "Follow" when you have finished setting up the task. Now the device will begin downloading the shared link's content. You can manage your follow tasks in Following. Click the "update status"button to check the progress of your download.

7. You will receive a notification after the download is complete.