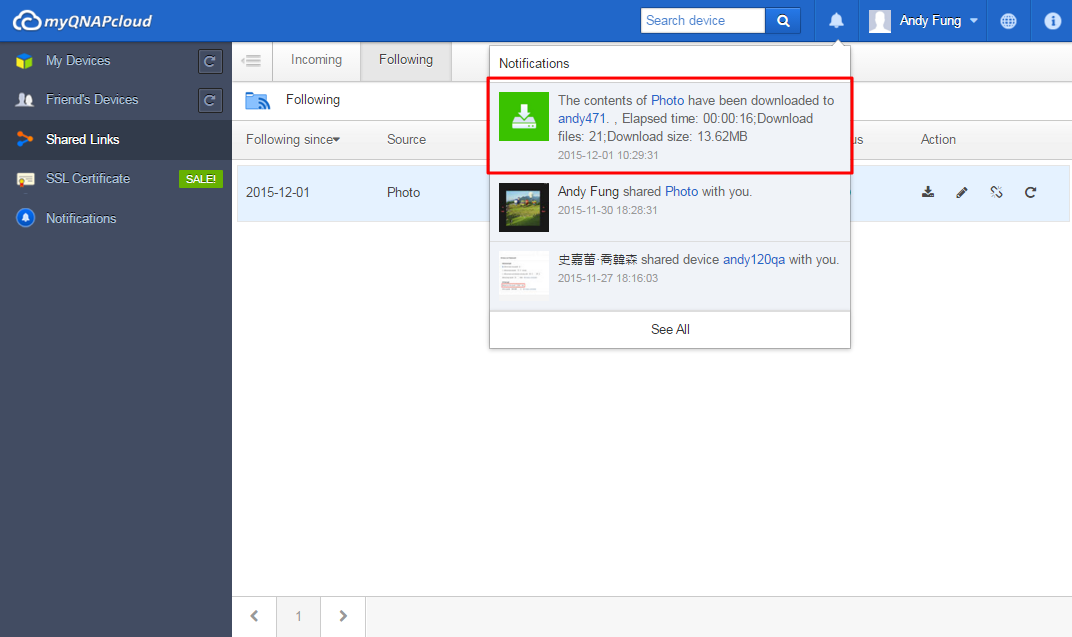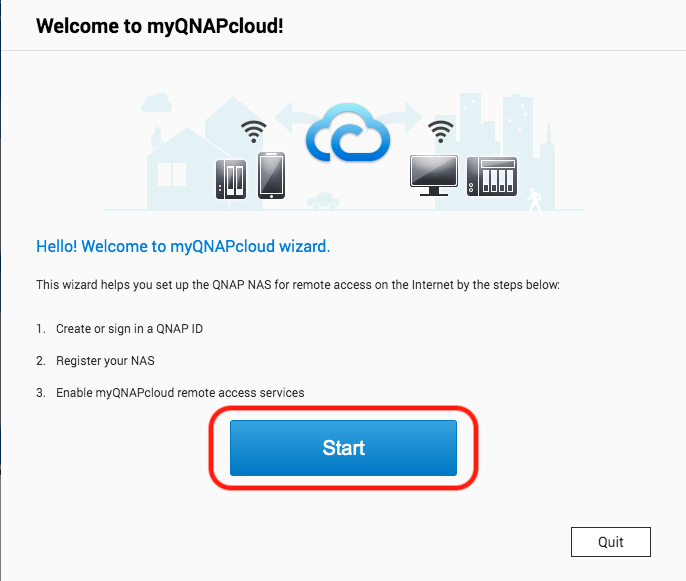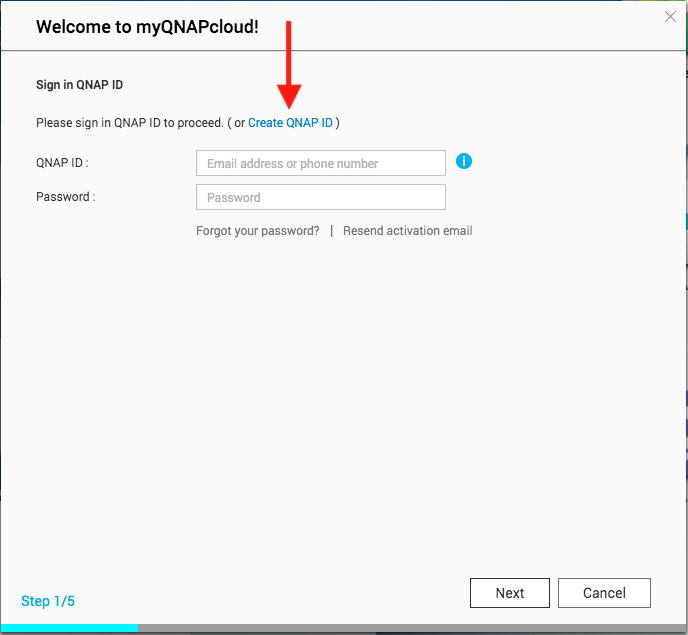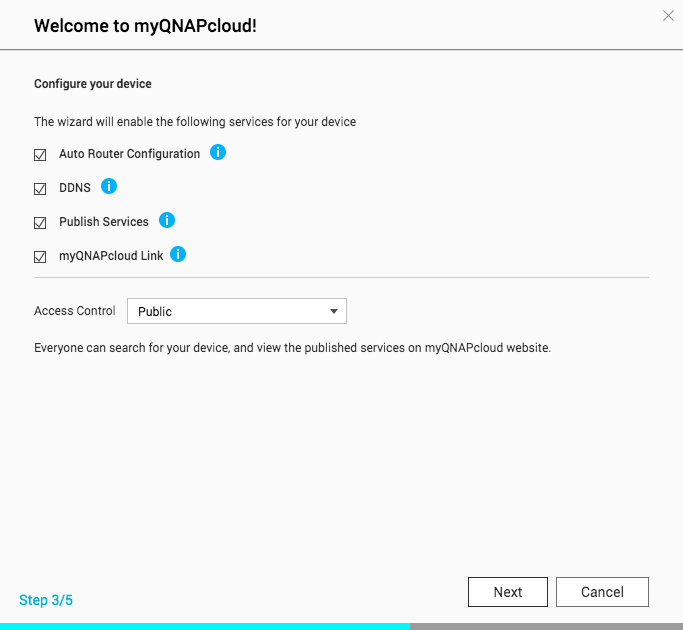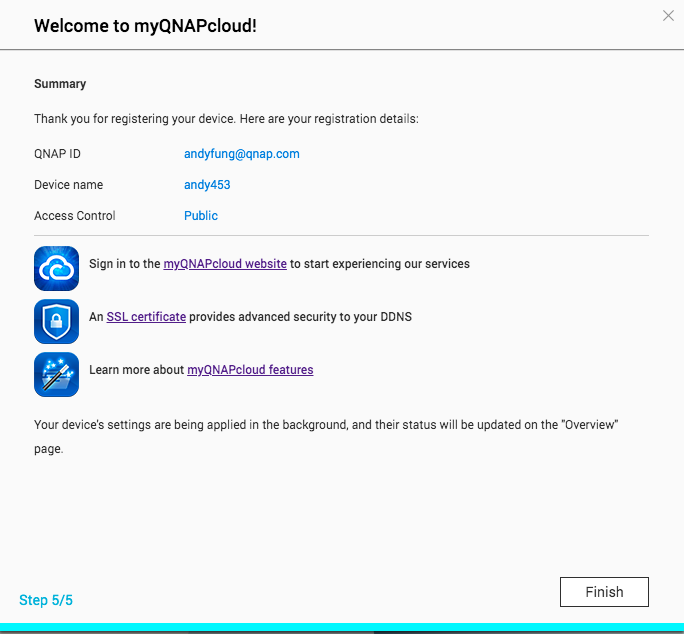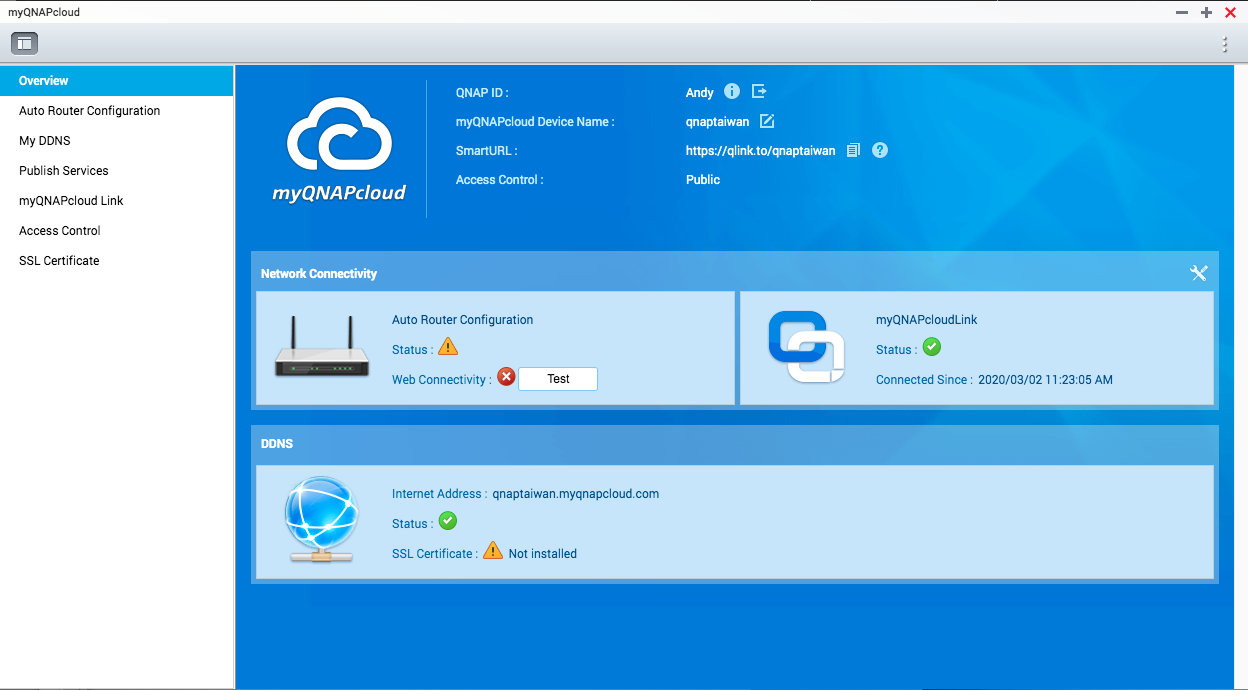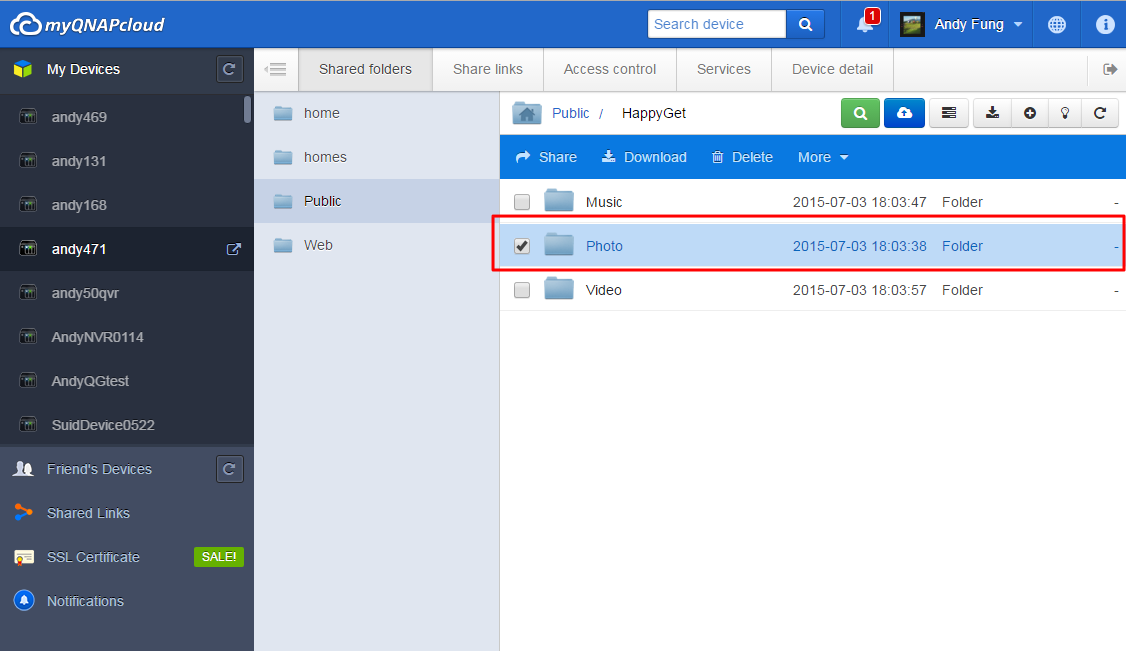Merkmale
Immer und überall mit Ihren QNAP-Geräten verbinden
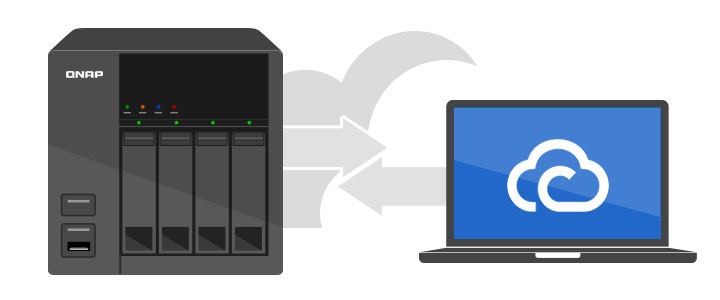
Wo auch immer Sie sind: myQNAPcloud ermöglicht Ihnen, stets mit Ihrem QNAP-Gerät verbunden zu bleiben. Wenn Sie im Ausland reisen, können Sie Dateien direkt herunterladen oder Ihre Lieblingsmomente aufzeichnen und dann sofort auf Ihr QNAP-Gerät hochladen. Selbst wenn Sie versehentlich Ihr Smartphone verlieren, müssen Sie sich um die Daten keine Sorgen machen! Denn Ihre Daten wurden bereits mit myQNAPcloud sicher auf dem QNAP-Gerät zuhause gespeichert; damit gehen diese Dateien niemals verloren.
Immer verbunden
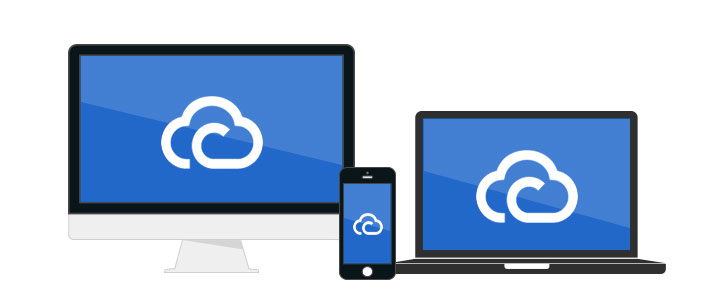
myQNAPcloud hat das Ziel, sicherzustellen, dass Sie jederzeit und überall auf die Dateien auf dem QNAP-Gerät zugreifen können. Es ist eine nahtlose Erfahrung. Erstellen Sie zunächst eine neue Datei in der Schule oder in Ihrem Unternehmen, durchsuchen Sie dann die Dateien auf dem Weg nach Hause mit Ihrem Smartphone und schließen Ihren Bericht letztlich komfortabel an Ihrem Schreibtisch zuhause ab. Mit mehrere unterstützten Applikationen auf Windows-PC, Mac, iPhone, iPad und Android können Sie auf dem QNAP-Gerät zuhause gespeicherte Filme überall ansehen oder automatisch Fotos auf das QNAP-Gerät hochladen.
Einfacher Zugriff
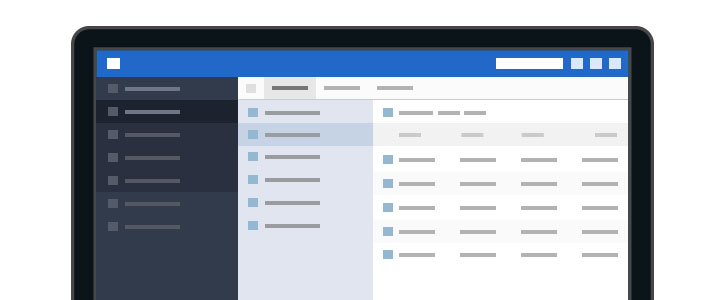
Mit der webbasierten Dateiverwaltung auf der myQNAPcloud-Webseite können Sie kinderleicht hochladen, herunterladen, verschieben, kopieren und mehr. Oder Sie klicken einfach zur Freigabe auf Facebook, Twitter, Google+ oder Weibo. Falls Sie mehr als ein QNAP-Gerät haben, können Sie Ihre Verwaltung mit myQNAPcloud rationalisieren – bspw. können Sie mit nur einer Schnittstelle mehrere QNAP-Geräte verwalten.
Absolute Sicherheit
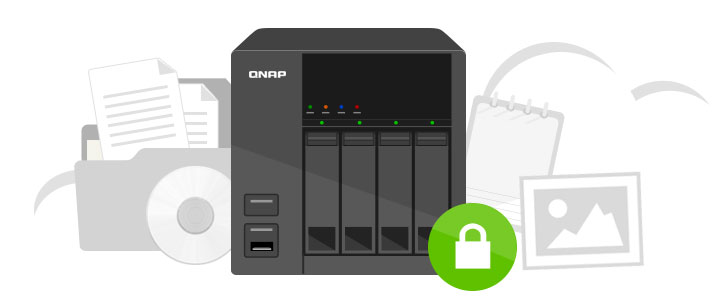
Selbst wenn Ihr Computer plötzlich kaputt oder Ihr Telefon verlorengeht, sind Ihre Daten immer auf einem QNAP-QNAP-Gerät sicher. Im Gegensatz zu öffentlichen Cloud-Diensten, wie Dropbox und Google Drive, verursacht die von einem QNAP-Gerät bereitgestellte private Cloud keine Datenschutz- oder Sicherheitsprobleme und bietet einen sichere, zuverlässigen Ort für Ihre Dateien.
Was ist der myQNAPcloud--Service?
Der myQNAPcloud--Service bietet externe Zugriffslösungen für Nutzer, die QNAP-Produkte zum Zugreifen auf ihre Geräte über das Internet erwerben. Der Zugriff auf einen Server außerhalb einer lokalen Netzwerkumgebung (LAN) kann durch die zeit- und arbeitsintensive Einrichtung komplizierter Portweiterleitungseinstellungen am Router manchmal echte Kopfschmerzen bereiten.
.png)
Um dieses Problem zu lösen, bietet der myQNAPcloud Dienst eine "Auto-Router-Konfiguration" Funktion, um Benutzern zu helfen, den Router automatisch zu konfigurieren, solange ein Benutzer eine QNAP ID registriert hat und bei QTS (das QNAP Gerät) angemeldet ist. Aber es gibt noch einige Einschränkungen: Zum Beispiel sollte der Router die UPnP-Funktion unterstützen. So kommen wir zu einer anderen Lösung namens "myQNAPcloud Link".

Was ist myQNAPcloud Link?
myQNAPcloud Link ist der beste Fernzugriffsdienst von myQNAPcloud, mit dem Sie über das Internet mit der myQNAPcloud-Website (www.myqnapcloud.com) eine Verbindung zu Ihrem Gerät herstellen können. Es sind keine komplizierten Portweiterleitungseinstellungen auf dem Router erforderlich: Installieren Sie einfach die myQNAPcloud Link App aus dem App Center des Geräts und registrieren Sie eine QNAP ID auf Ihrem Gerät. Anschließen können Sie über die myQNAPcloud-Webseite auf Dateien zugreifen. myQNAPcloud Link wählt die beste Verbindung für Sie entsprechend Ihrer Netzwerkumgebung. Neben der webbasierten Verbindung ermöglicht Ihnen myQNAPcloud Link auch über QNAPs Mobil-Apps Qfile und Qmanager sowie das PC-Dienstprogramm Qsync die Verbindung zu Ihrem QNAP-Gerät. myQNAPcloud Link gestaltet Fernverbindungen denkbar einfach.
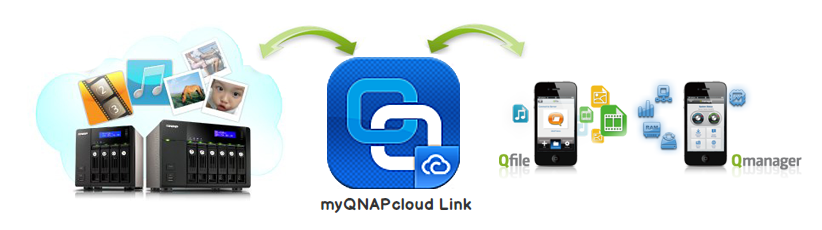
Weitere Informationen darüber, wie der myQNAPcloud--Service Ihre Dateien schützt, finden Sie unter: http://support.myqnapcloud.com/security
Mit dem myQNAPcloud-Service auf Ihr QNAP-Gerät zugreifen
myQNAPcloud ist ein Dienst, mit dem Benutzer extern über das Internet auf ihr QNAP-Gerät zugreifen können. Vor Verwendung des externen Zugriffsdienstes müssen Sie mit Ihrer E-Mail-Adresse ein myQNAPcloud-Konto (QID) einrichten. Als Alternative können Sie sich mit einem Google- oder Facebook-Konto am QNAP account center anmelden.
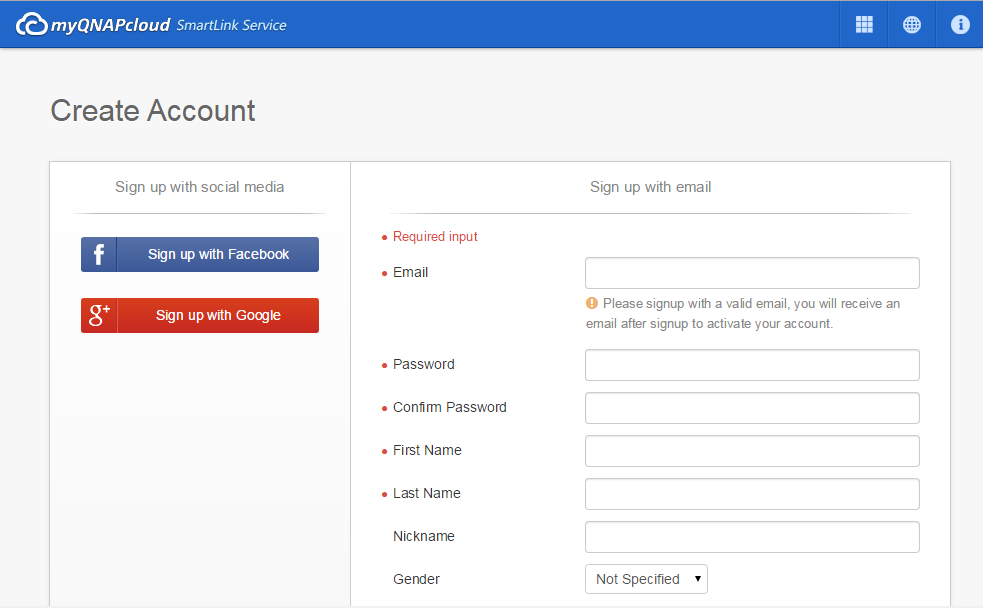
Sie erhalten eine Bestätigungs-E-Mail nach Abschluss der Registrierung (bitte überprüfen Sie Ihren Spam-Ordner, wenn Sie sie nicht erhalten.) Sobald Sie diese E-Mail erhalten, öffnen Sie sie bitte und wählen Sie "Registrierung bestätigen".
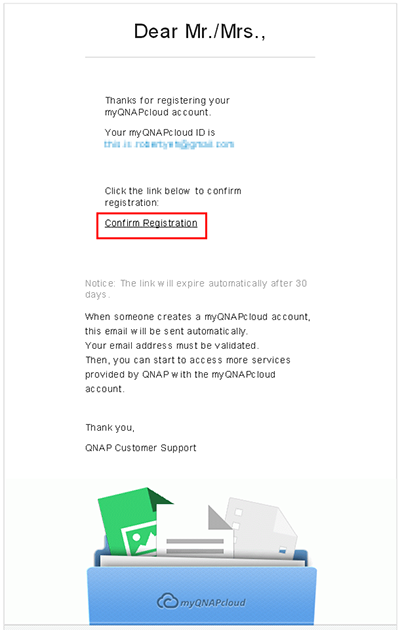
Sobald Ihre Registrierung bestätigt ist, ist Ihre QNAP ID einsatzbereit.
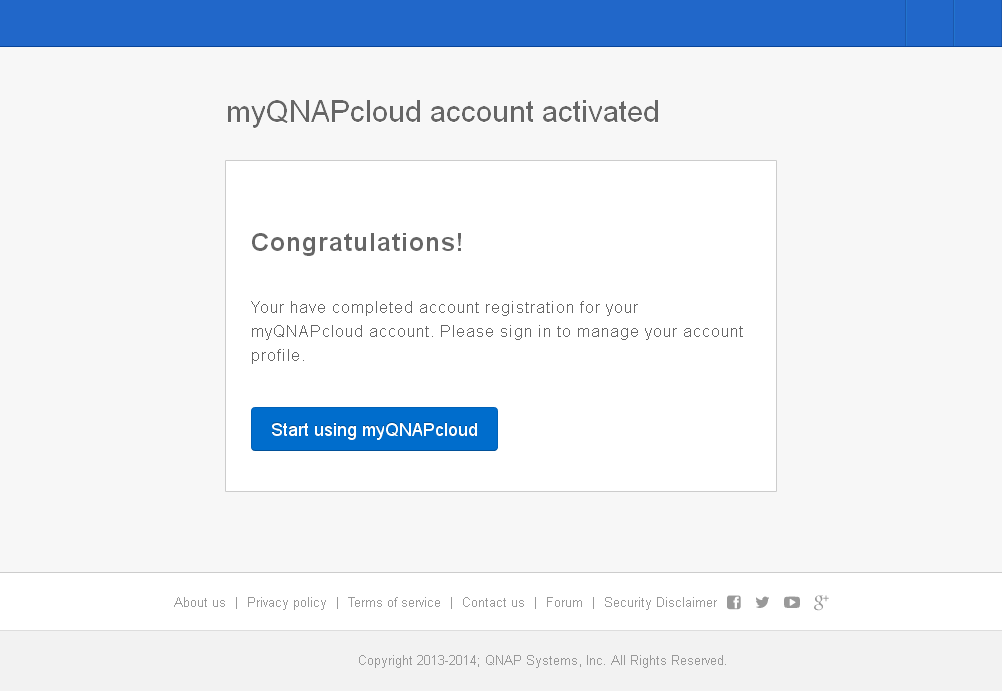
Nach der Bestätigung Ihrer Anmeldung können Sie sich mit Ihrer QNAP ID auf Ihrem Gerät anmelden. Oder Sie können sich auf der myQNAPcloud-Webseite anmelden, um auf die Geräte Ihrer Freunde mit deren Erlaubnis zuzugreifen.
So greifen Sie extern über einen Computer auf Ihr QNAP-Gerät zu
Rufen Sie die myQNAPcloud-Webseite (www.myqnapcloud.com) auf.
Melden Sie sich mit Ihrer QNAP ID an.

Melden Sie sich mit Ihrem Gerätekonto und Kennwort an.
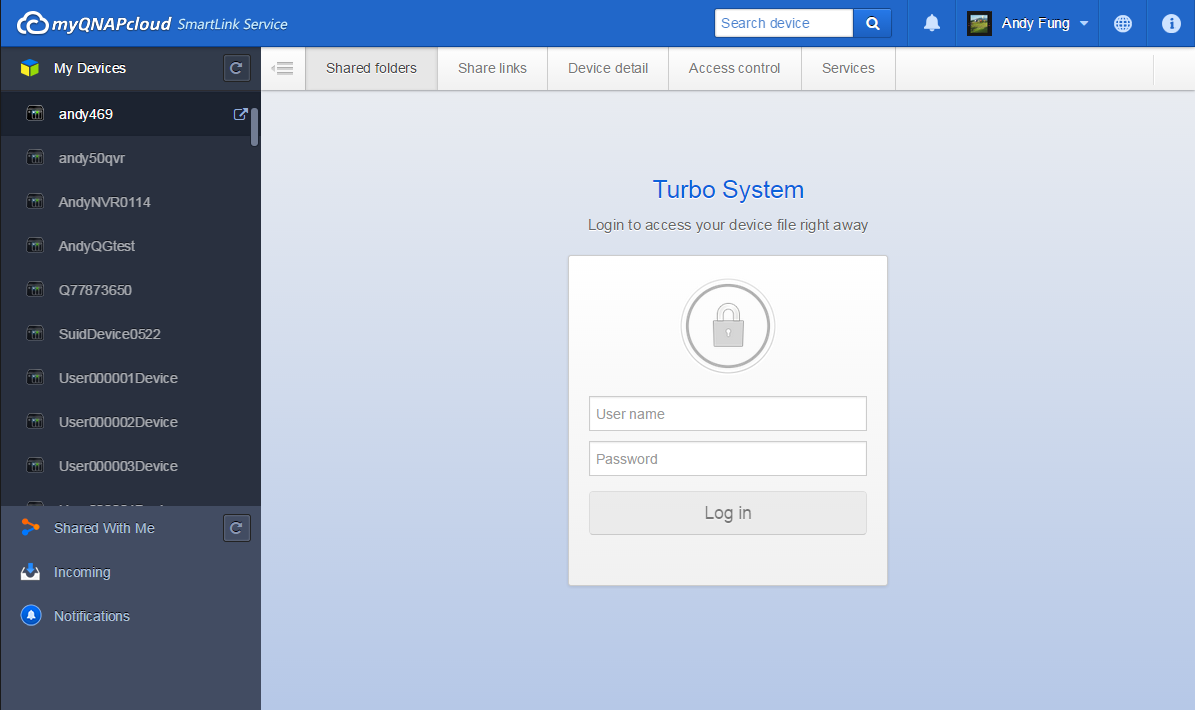
Dann können Sie direkt auf der myQNAPcloud-Webseite auf die Freigabeordner zugreifen.
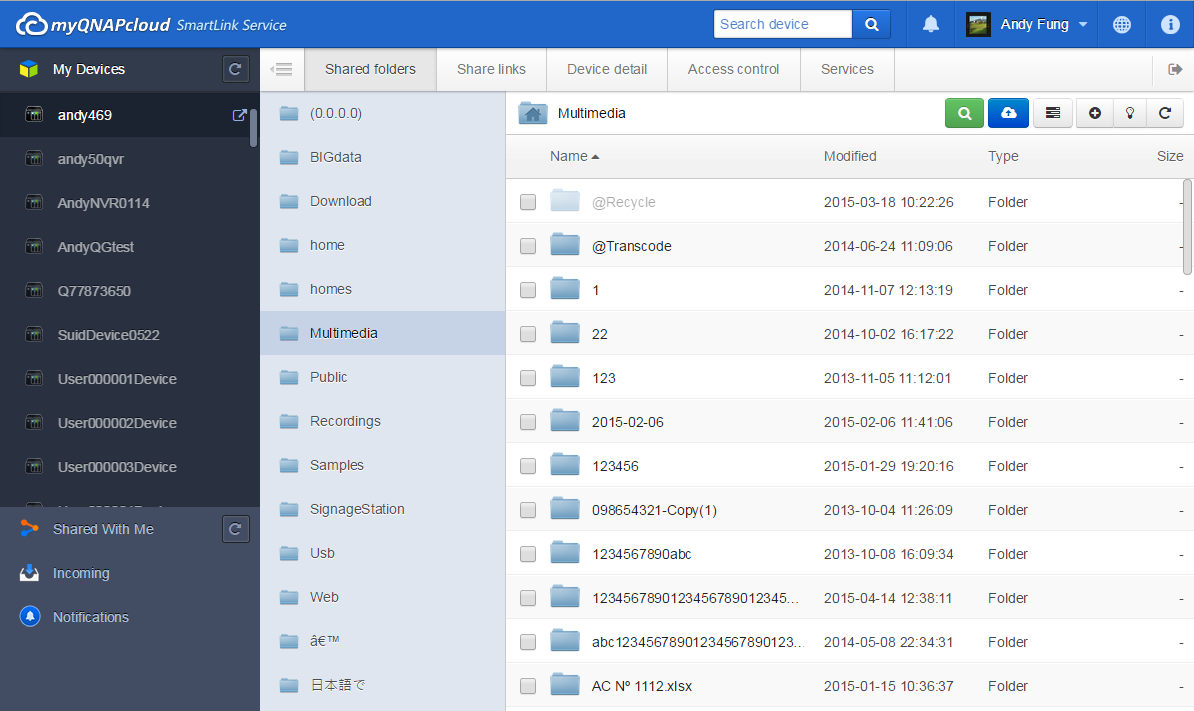
Oder teilen Sie Dateien mit Ihren Freunden.

Wenn Sie die QTS-Verwaltungsseite aufrufen möchten, können Sie auch auf die Schaltfläche neben dem Gerät klicken.
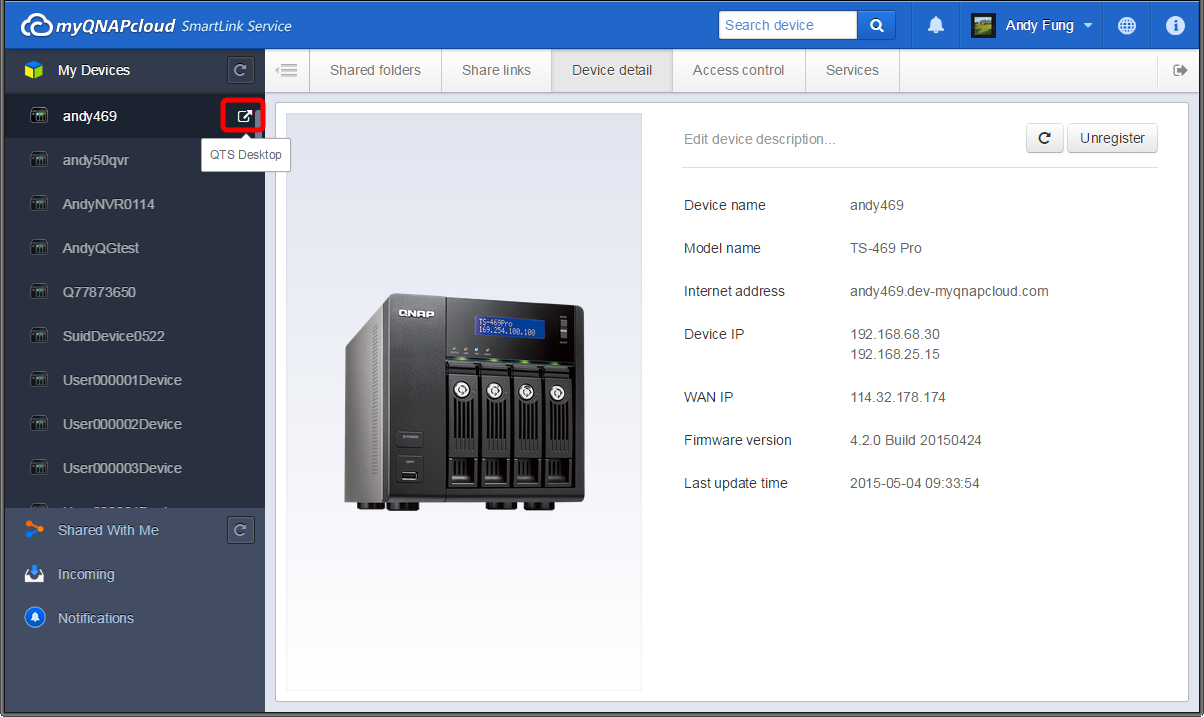
myQNAPcloud empfiehlt die beste Verbindungsmethode für Sie. Klicken Sie zum Verbinden mit Ihrem QNAP-Gerät auf „Los“.
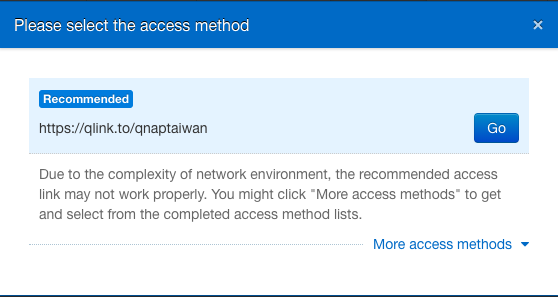
Geben Sie Benutzernamen und Kennwort Ihres Gerätes zur Verwaltung in QTS ein.

So greifen Sie über ein Smartphone auf Ihr QNAP-Gerät zu
Qfile-App aus dem Google Play Store oder Apple App Store herunterladen und installieren. Fügen Sie Ihr QNAP-Gerät durch Auswahl von „Gerät hinzufügen“ hinzu.
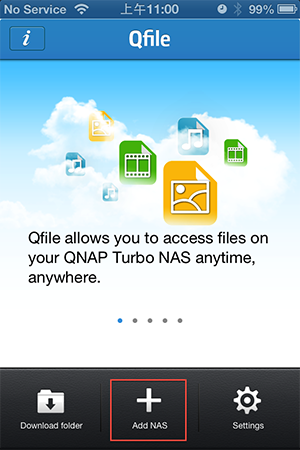
Nach Auswahl von „Gerät hinzufügen“ wird mit der Suche nach allen QNAP-Geräten in demselben lokalen Netzwerk begonnen. Alternativ können Sie „Manuell hinzufügen“ wählen, wenn Sie Ihr QNAP-Gerät nicht finden können.
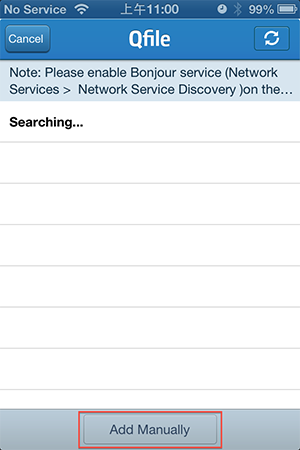
Geben Sie die URL Ihres QNAP-Gerätes (z. B. likeqnap.myqnapcloud.com) und Ihre Anmeldedaten an, klicken Sie dann zum Abschließen der Einrichtung auf „Fertig!“.

Nach Anklicken von „Fertig“ listet Ihre Qfile-Startseite Ihr QNAP-Gerät mit seinem Gerätenamen, der URL und Ihrem Benutzernamen auf.
Wählen Sie das QNAP-Gerät, und Sie können auf alle darauf gespeicherten Ordner zugreifen.
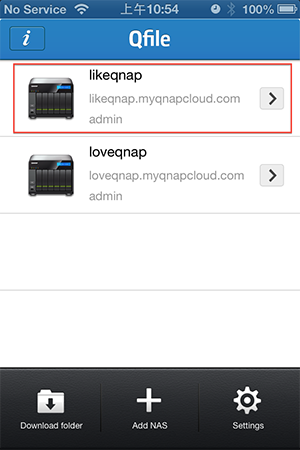
Falls die Auto-Router-Konfiguration während der Einrichtung durch den myQNAPcloud-Assistenten nicht erfolgreich war, kann dies daran liegen, dass Ihr Router UPnP nicht unterstützt, nicht richtig eingerichtet oder inkompatibel ist. Mit der Qfile-App hingegen können Sie immer auf Ihr Gerät in demselben lokalen Netzwerk zugreifen.
Hinweis 1: Falls sich zwei oder mehr UPnP-Router in Ihrem Netzwerk befinden, kann nur das als Standard-Gateway des QNAP-Gerätes festgelegte Gerät erkannt.
Hinweis 2: Falls Sie mehrere QNAP-Geräte mit demselben UPnP-Router verbunden haben, richtet myQNAPcloud automatisch verschiedene Ports für denselben Dienst an den QNAP-Geräteservern ein.
Warum benötige ich ein myQNAPcloud-SSL-Zertifikat?
myQNAPcloud-SSL-Zertifikate dienen zur Bereitstellung einer sicheren Verbindung zwischen dem QNAP NAS und den Webbrowsern und sie sorgen für Authorisierung sowie Verschlüsselung der Verbindung, um Daten und Transaktionen abzusichern. Vor der Installation eines myQNAPcloud-Zertifikats könnte ein Fehler auftreten, wenn Sie versuchen, Ihr QNAP NAS mit HTTPS zu verbinden (z. B.: https://nossl.myqnapcloud.com). Die bei der Verbindung übertragenen Daten sind nicht vor Sicherheitsbedrohungen geschützt. Unbefugte Benutzer könnten die Daten abfangen, die zwischen einem QNAP NAS und dem Webbrowser versendet werden.
Durch Erwerb und Installation eines myQNAPcloud-SSL-Zertifikats sind Sie besser geschützt, wenn Sie Ihr QNAP NAS über DDNS verbinden.
Beachten Sie bitte, dass ein myQNAPcloud-SSL-Zertifikat nur mit QTS 4.2 oder aktueller auf dem QNAP NAS verwendbar ist.
Wie verwendet man myQNAPcloud-SSL-Zertifikate?
1. Melden Sie sich mit Ihrem myQNAPcloud-Konto an der myQNAPcloud-Website an und wählen Sie “SSL-Zertifikat” auf der linken Seite.
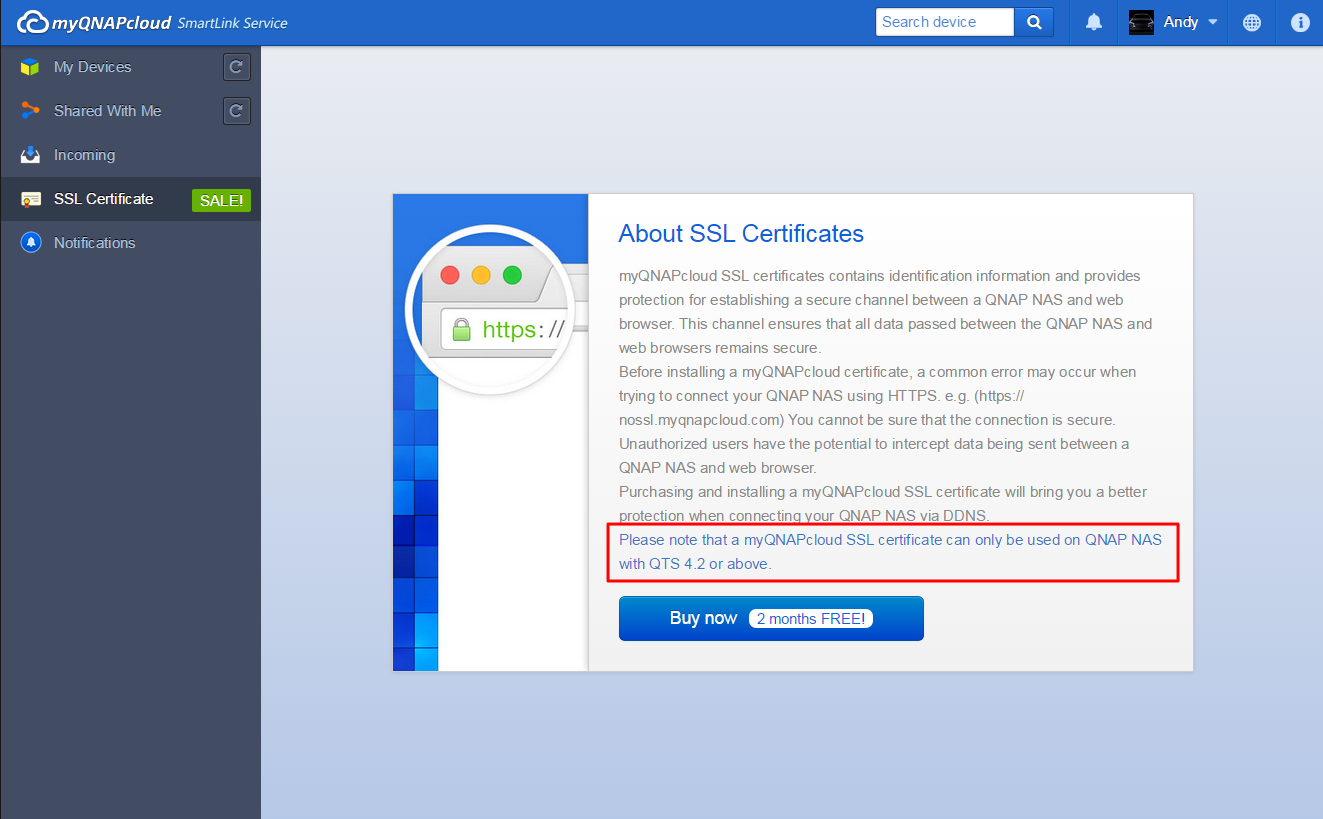
2. Überprüfen und bestätigen Sie bitte die Vertragsbedingungen zur Verwendung dieses Dienstes. Nach Wahl der gewünschten Anzahl (ein einzelnes Zertifikat kann ausschließlich nur auf einem einzigen Gerät verwendet werden) wählen Sie “Zur Kasse gehen”, um mit der Seite "Bezahlung" fortzufahren.
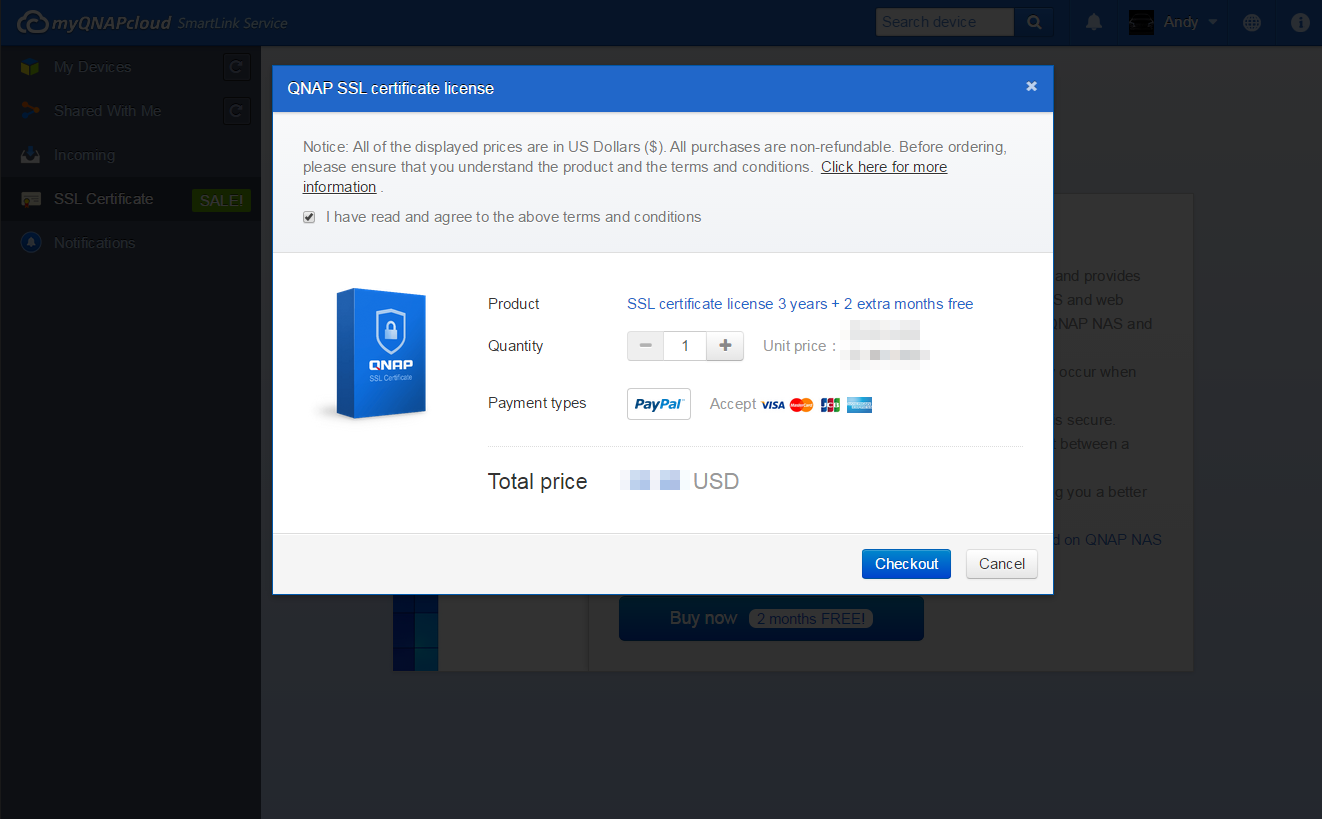
3. Sie können über PayPal oder mit Ihrer Kreditkarte bezahlen. Auf der Seite "Bezahlung" wählen Sie den Kartentyp aus, den Sie verwenden möchten, und geben Sie Ihre Daten ein. Klicken Sie dann auf “Fortfahren”, um den Vorgang fortzusetzen.

4. Wählen Sie nach Überprüfung Ihrer Bestellung “Jetzt bezahlen”, um die Bestellung zu bearbeiten.

5. Nach erfolgreicher Bezahlung werden die Details zu Ihrer Bestellung angezeigt.
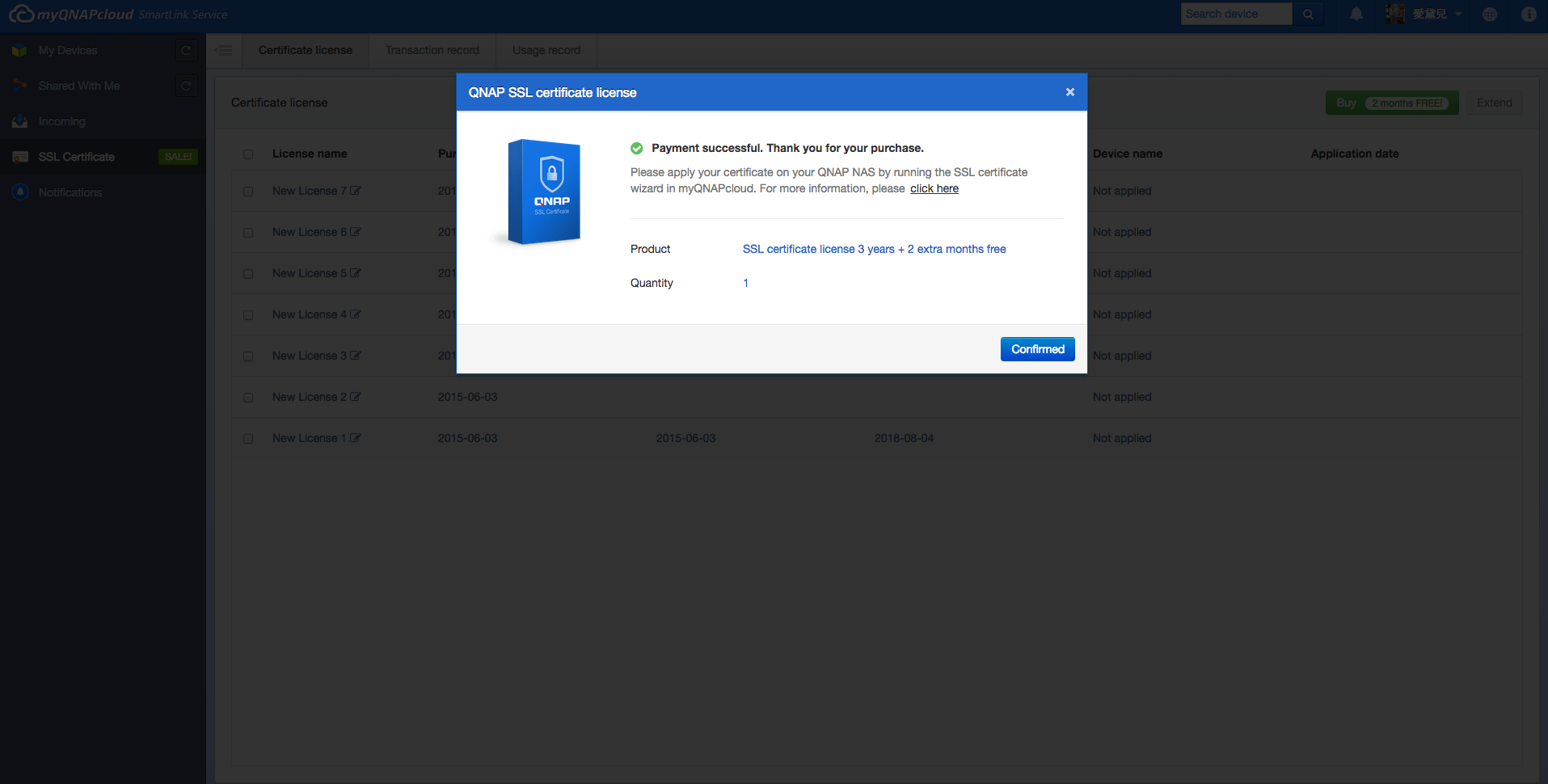
6. Klicken Sie auf “Bestätigt”, um Ihren Kauf zu bestätigen, und kehren Sie zur Seite "SSL-Zertifikat" zurück.
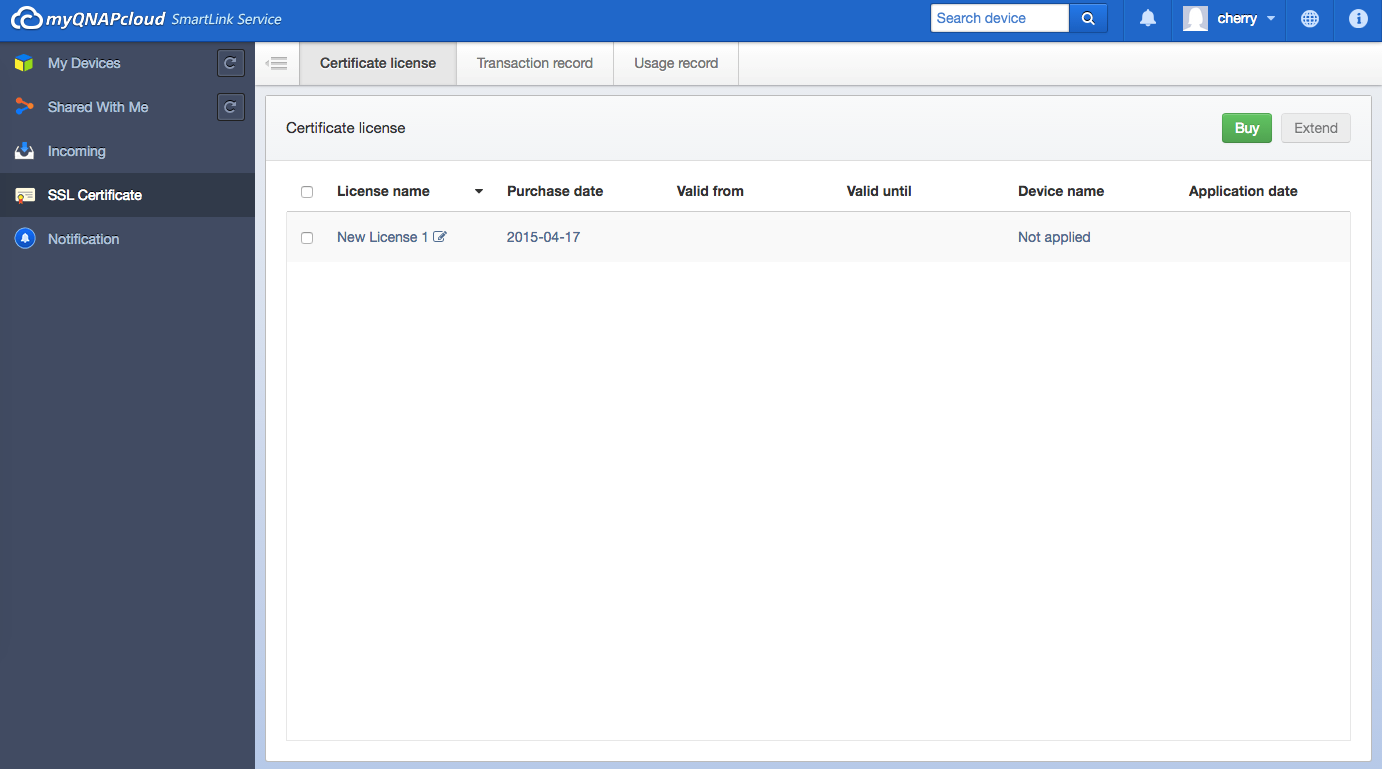
7. Nach dem Kauf müssen Sie Ihr Zertifikat auf Ihrem QNAP NAS installieren. Melden Sie als Administrator an Ihrem QNAP NAS an und starten Sie myQNAPcloud.

8. Wählen Sie “SSL-Zertifikat” und klicken Sie auf “Herunterladen und installieren”, um das Zertifikat zu installieren. Wählen Sie in der Liste eines der von Ihnen erworbenen Zertifikate aus.

9. Die Seite bestätigt die Installation des Zertifikats. Wenn Sie das Zertifikat auf einem anderen Gerät installieren möchten, müssen Sie erst “Freischalten” anklicken, um das Zertifikat freizuschalten.

10. Das System erinnert Sie innerhalb von 30 Tagen vor dem Ablaufdatum an den Verfall des Zertifikats. Sie können Ihr Zertifikat erneuern, bevor es abläuft.

11. Rufen Sie bitte die myQNAPcloud-Website auf, um Ihr Zertifikat zu verlängern.

Der Transaktionsverlauf des Zertifikats wird auf der Seite "Transaktionsaufzeichnung" angezeigt. Jedes einzelne Zertifikat sollte mit einem der folgenden Transaktionstypen gekennzeichnet sein:
Übernehmen: Das Zertifikat wurde installiert.
Freigeben: Das Zertifikat wurde vom Gerät freigeschaltet.
Neuausstellung: Das Zertifikat wurde aufgrund einer DDNS-Namensänderung neu ausgestellt.
Verlängern: Die Gültigkeit des Zertifikats wurde verlängert.
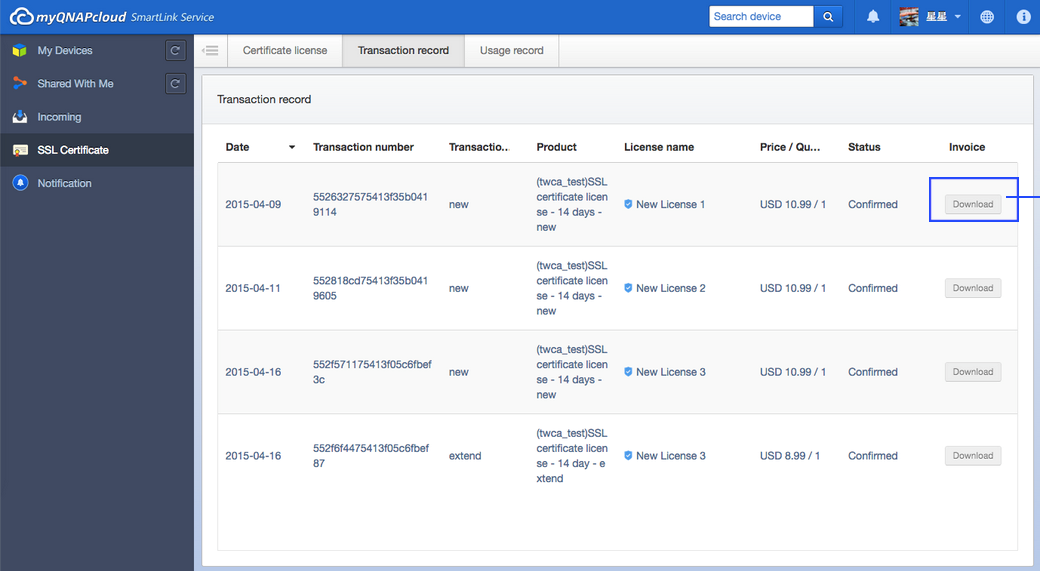
Weitere Informationen finden Sie in unserer Vereinbarung für Abonnenten von QNAP-Gerätezertifikaten.
Freigabelinks von Freunden folgen
1a. Eine Folgen-Aufgabe kann durch Anklicken von „Direkt folgen“ in der E-Mail des Freigabelinks erstellt werden.
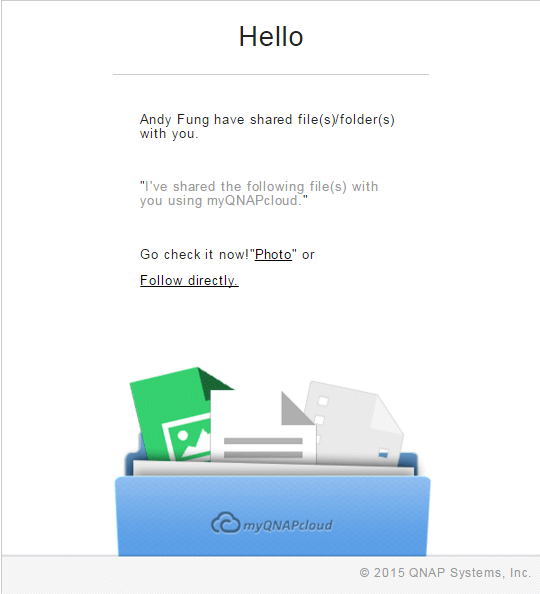
1b. Folgen Sie einem Freigabelink aus Posteingang. Alle an Sie gesendeten Freigabelinks werden hier gespeichert.
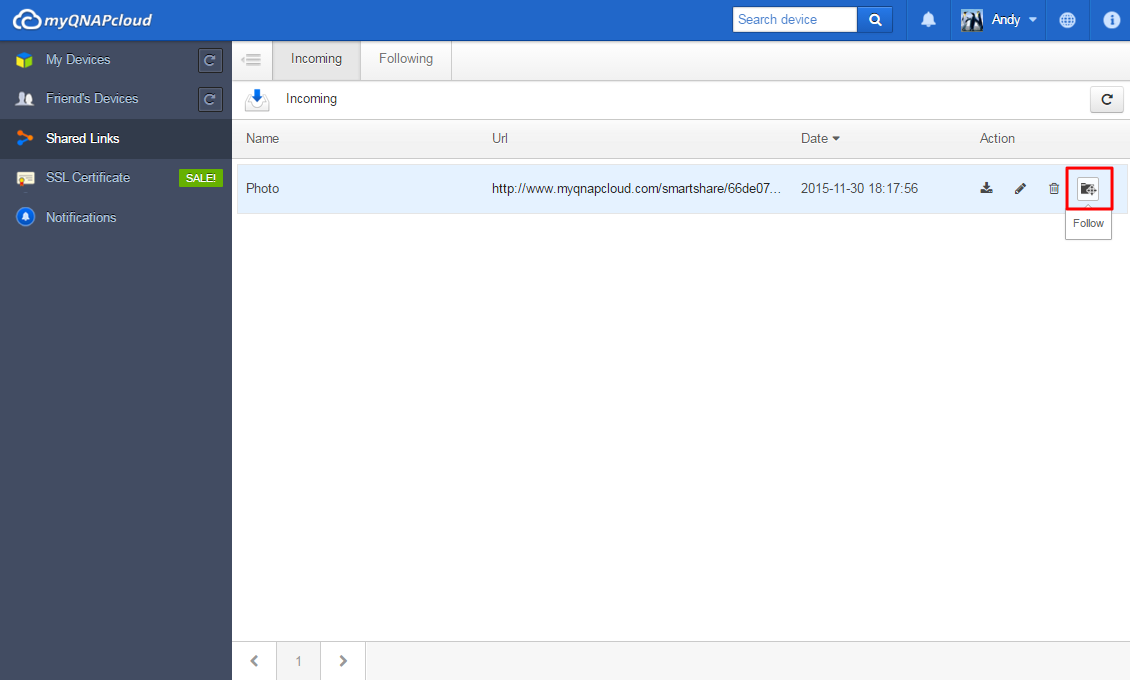
1c. Sie können Folgen-Aufgaben auch über die myQNAPcloud-Freigabelink-Seite erstellen.
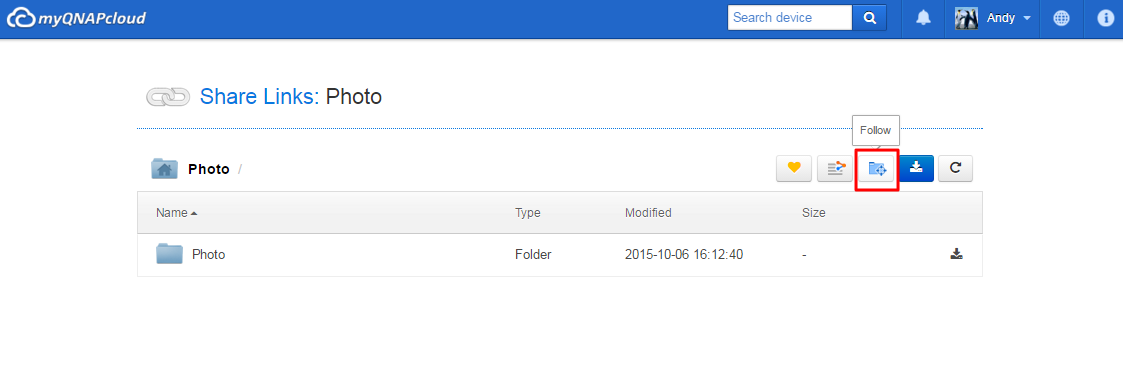
2. Wählen Sie ein Gerät zum Folgen dieses Freigabelinks. Sie müssen sich an diesem Gerät anmelden. Sobald ein Zielordner ausgewählt ist, können Sie weitere Einstellungen anpassen, bevor Sie zum Starten der Aufgabe „Folgen“ anklicken.
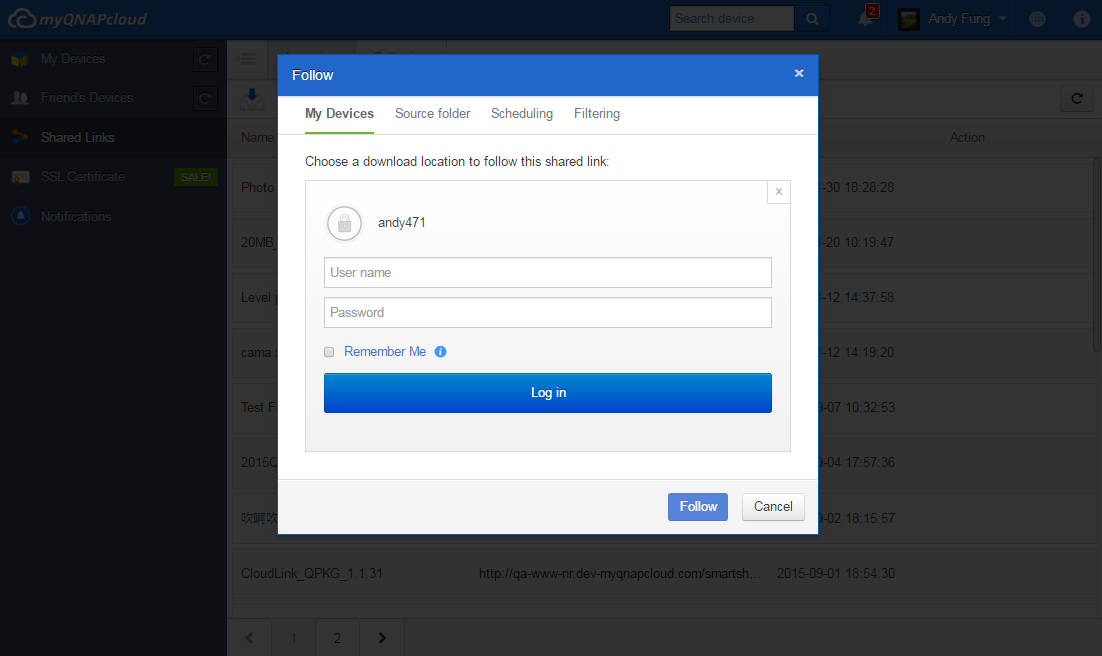
3. Wechseln Sie zum Quellordner (optional). Wählen Sie die Ordner, denen Sie folgen möchten. myQNAPcloud lädt standardmäßig alle Inhalte des Freigabelinks herunter.

4. Konfigurieren Sie den Zeitplan (optional). Eine Folgen-Aufgabe kann Inhalte zum Beziehen aktualisierter Dateien regelmäßig herunterladen. Standardmäßig wird der Download nur einmal durchgeführt.
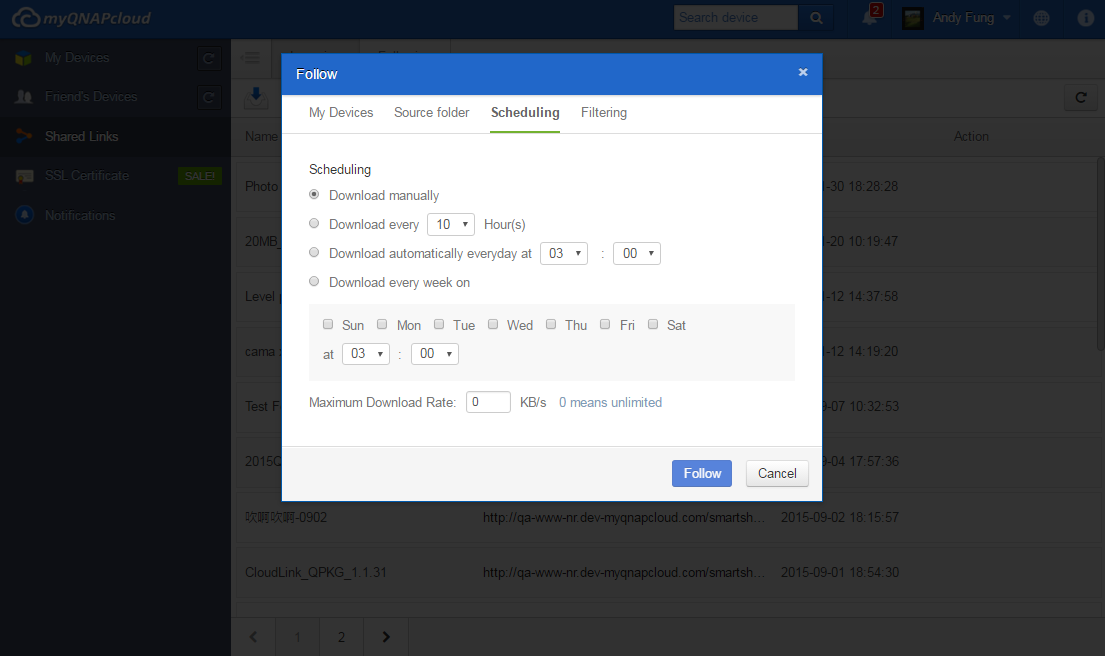
5. Konfigurieren Sie den Filter (optional). Richten Sie Filter basierend auf Dateityp und Größe unter Filter ein.
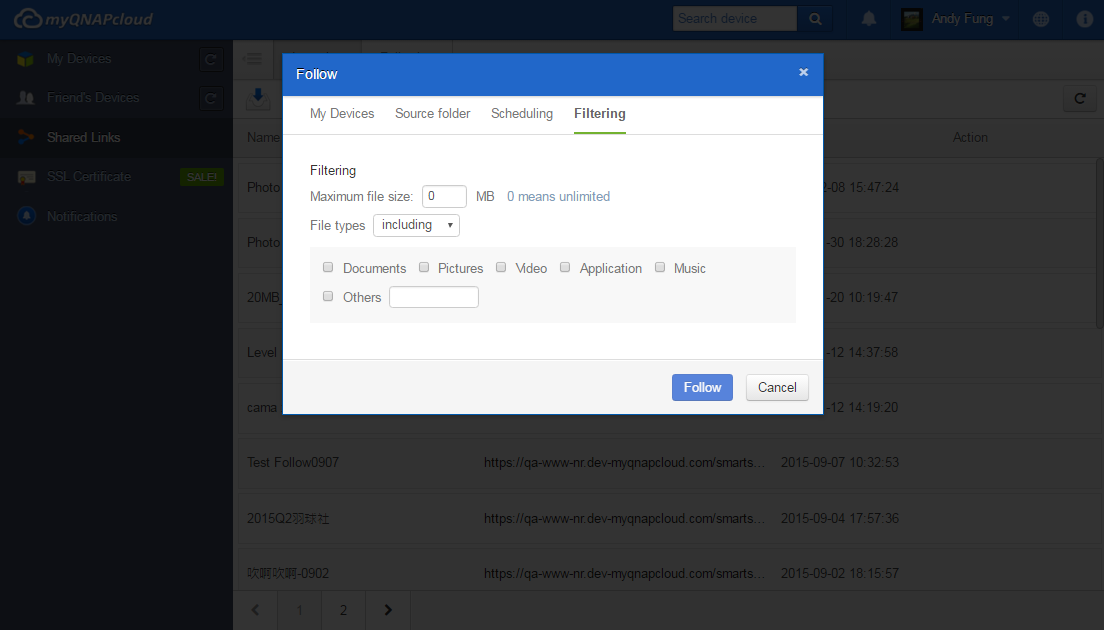
6. Klicken Sie auf „Folgen“, sobald Sie die Einrichtung der Aufgabe abgeschlossen haben. Nun beginnt das Gerät damit, Inhalte des Freigabelinks herunterzuladen. Sie können Ihre Folgen-Aufgaben unter Folgen verwalten. Klicken Sie zum Prüfen Ihres Download-Fortschritts auf „Status aktualisieren“.

7. Sie erhalten nach Abschluss des Downloads eine Benachrichtigung.