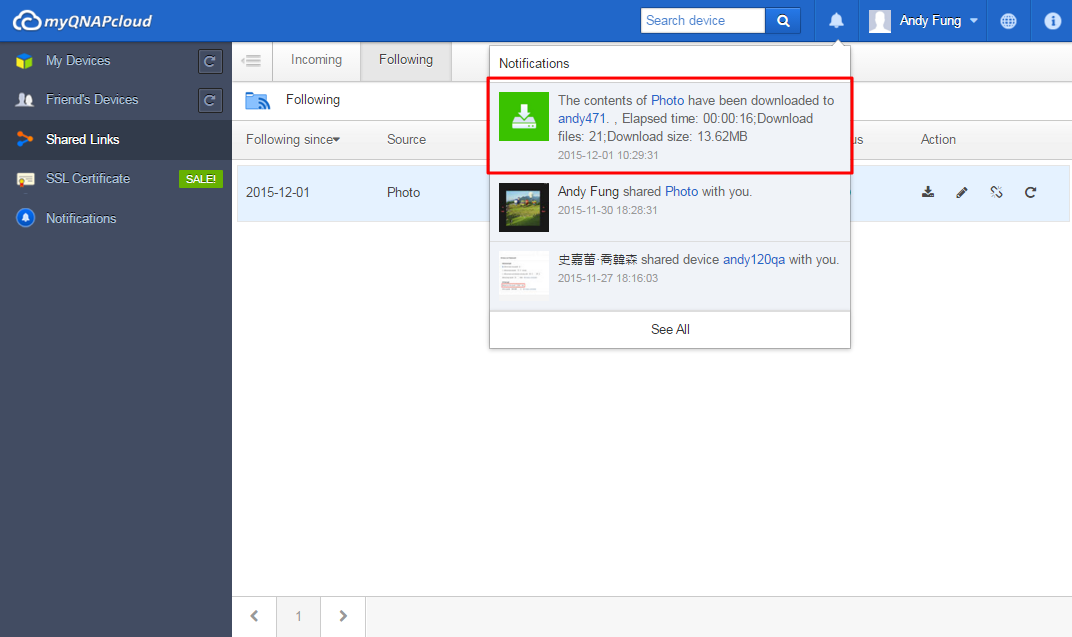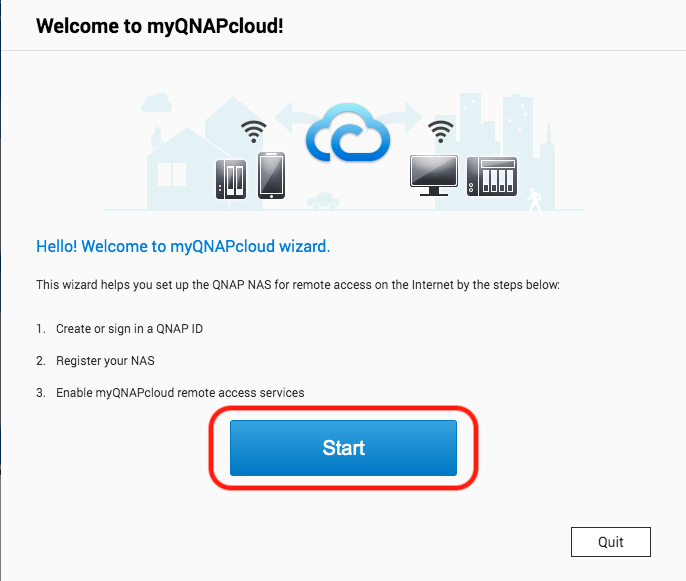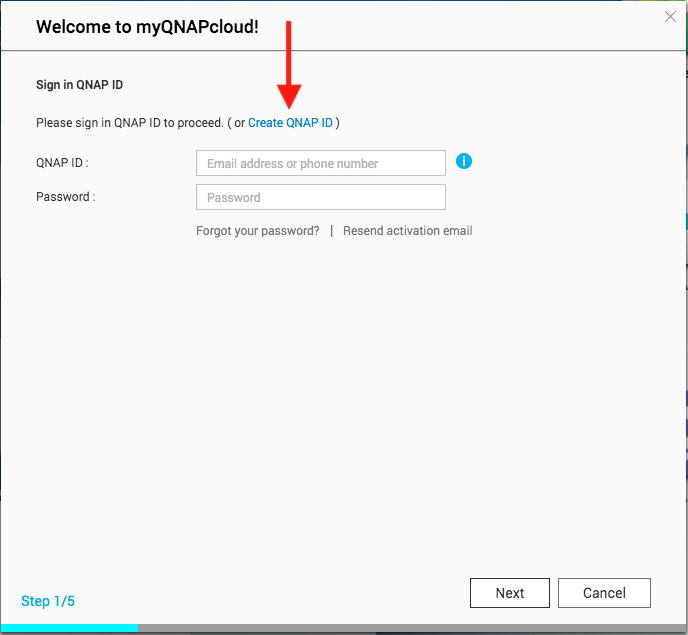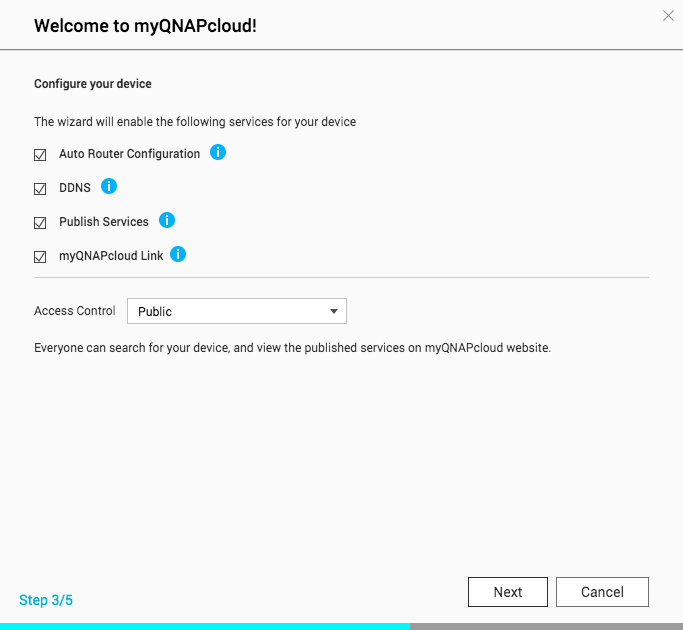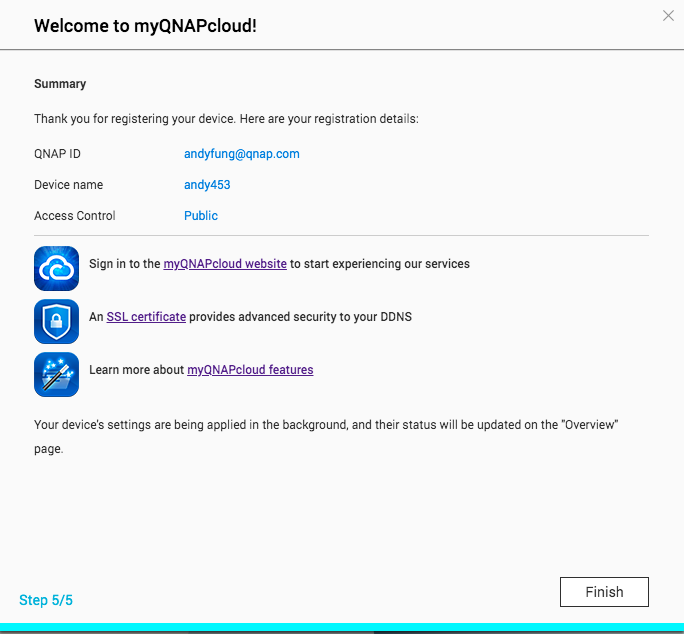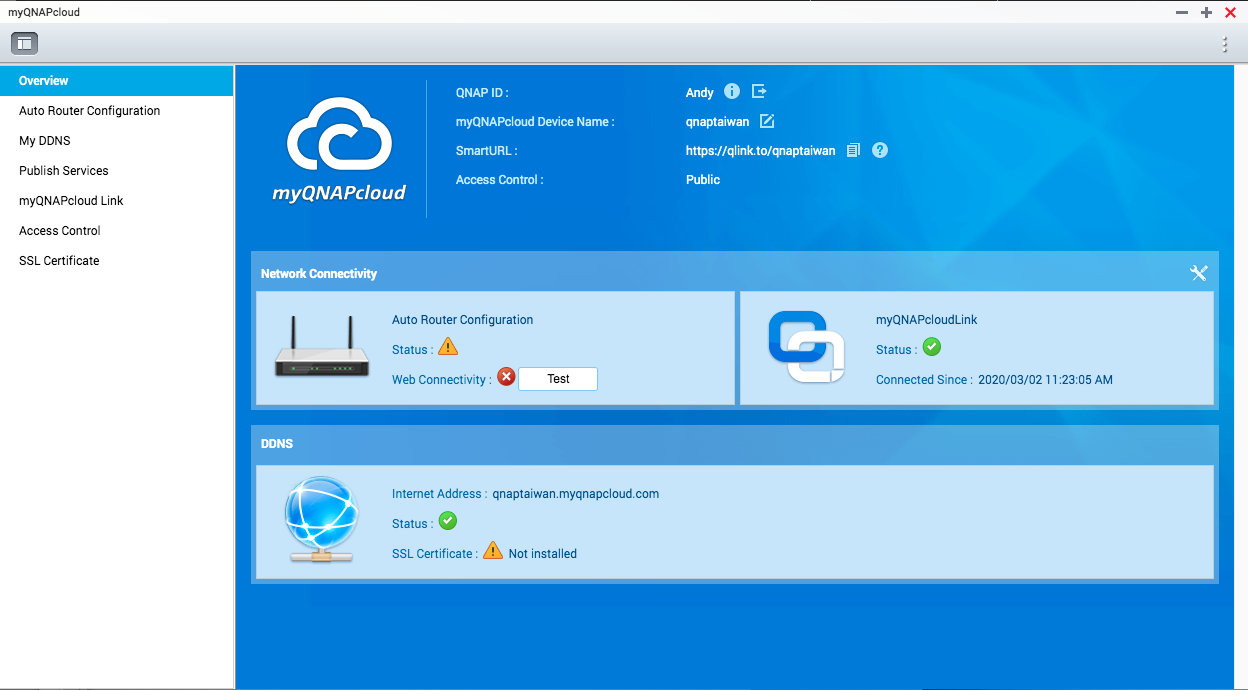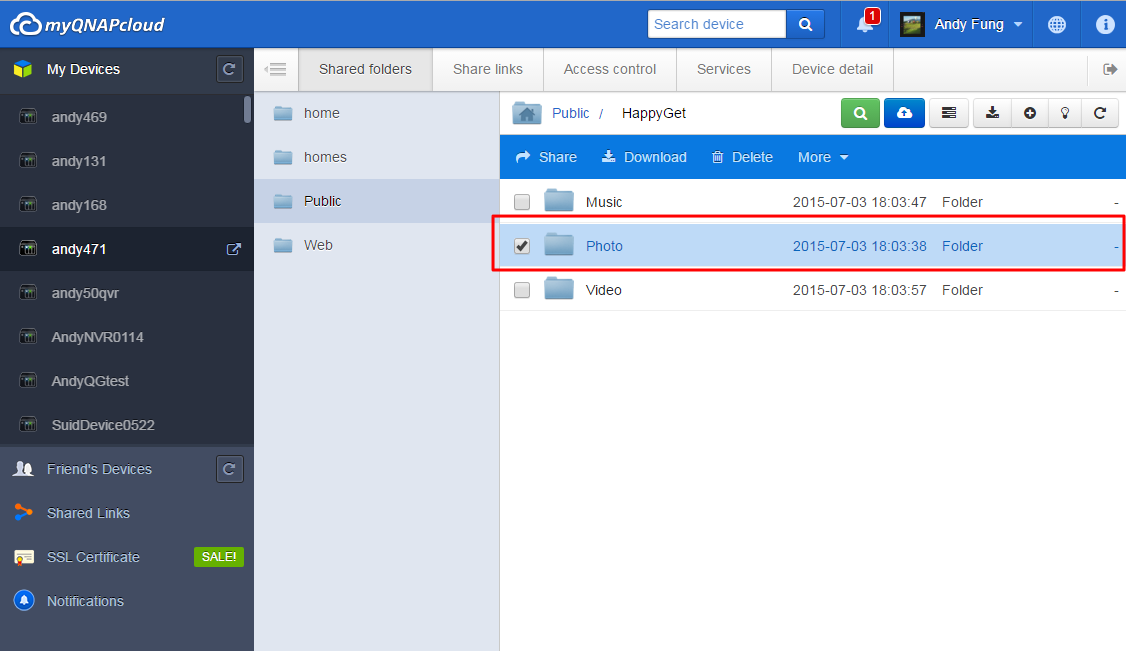Funkce
Připojujte se ke svým zařízením QNAP kdykoli a odkudkoli
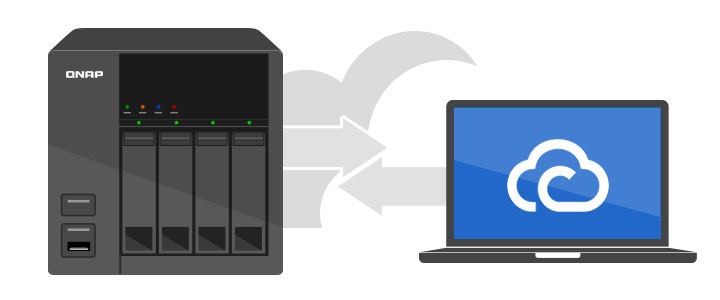
Ať už se budete nacházet kdekoli, myQNAPcloud Vám umožní být vždy ve spojení s Vaším zařízením QNAP. Při cestách do zahraničí můžete přímo stahovat soubory nebo nahrávat své oblíbené okamžiky a poté je okamžitě nahrát na své zařízení QNAP. I kdybyste svůj inteligentní telefon náhodou ztratili, nemějte o něj péči! Protože Vaše data byla již bezpečně uložena doma na zařízení QNAP přes myQNAPcloud, a tyto soubory se nikdy neztratí.
Vždy ve spojení
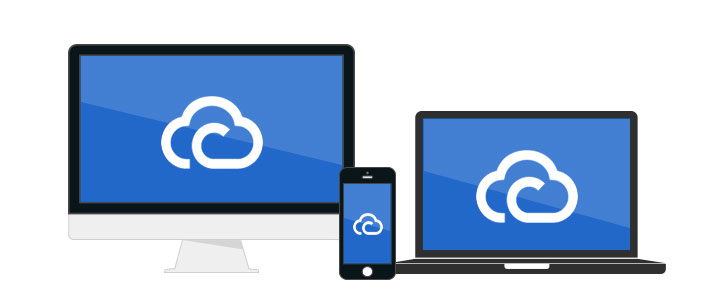
myQNAPcloud usiluje o to, zajistit, abyste měli ke svým souborům na zařízení QNAP přístup kdykoli a odkudkoli. Je to přímočarý postup. nejprve třeba ve škole nebo ve své firmě vytvoříte nový soubor, po cestě domů tyto soubory ještě navštívíte ze svého chytrého telefonu, a nakonec svou zprávu dopíšete doma u svého psacího stolu. Vzhledem k množství podporovaných aplikací na platformách Windows PC, Mac, iPhone, iPad, a Android můžete odkudkoli sledovat film uložený doma na zařízení QNAP, nebo na toto zařízení QNAP automaticky nahrávat fotografie.
Snadný přístup
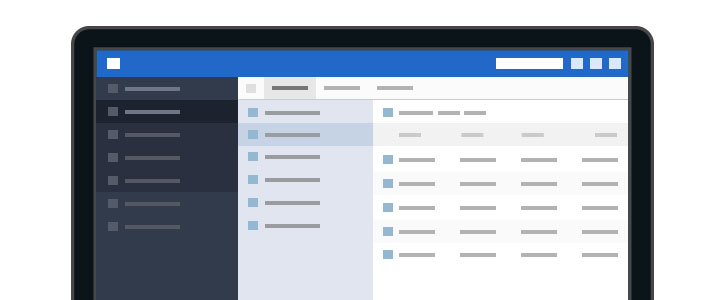
Pomocí webového řízení souborů na webových stránkách myQNAPcloud můžete snadno nahrávat, stahovat, přesouvat, kopírovat, a více než jen to. Nebo je prostě jediným kliknutím sdílejte na Facebooku, Twitteru, Google+ nebo Weibo. Máte-li více zařízení QNAP než jen jedno, můžete pomocí myQNAPcloud docílit hladké správy, protože přes jediné rozhraní budete moci spravovat několik zařízení QNAP.
Absolutní bezpečí
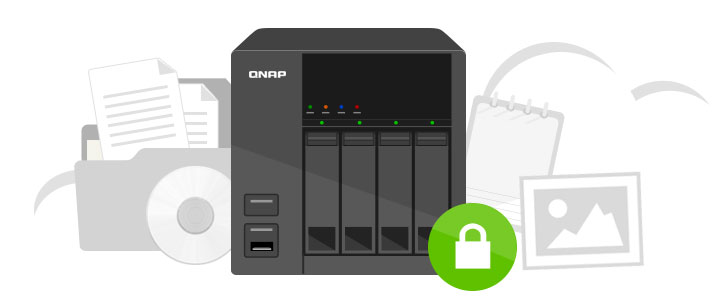
I kdyby byl Váš počítač znenadání poškozen nebo kdyby Váš telefon spadl do vody, Vaše data na zařízení QNAP budou vždy v bezpečí. A narozdíl od veřejných služeb cloud, jako je Dropbox a Google Drive, soukromý cloud poskytovaný na zařízení QNAP nemá žádné problémy se zásadami ochrany osobních údajů ani se zabezpečením a poskytuje bezpečný a spolehlivý prostor pro Vaše soubory.
Co je to Služba myQNAPcloud ?
Služba myQNAPcloud poskytuje řešení vzdáleného přístupu uživatelům, kteří si zakoupí produkty QNAP pro přístup ke svým zařízením přes Internet. Přístup k serveru mimo místní síť (LAN) bývá někdy docela obtížný vzhledem k tomu, kolik času a úsilí je třeba investovat do konfigurování komplikovaných nastavení přesměrování portů na routeru.
.png)
Pro vyřešení tohoto problému služba myQNAPcloud poskytuje funkci „Automatická konfigurace směrovače“ na pomoc uživatelům nakonfigurovat směrovač automaticky, pokud má uživatel zaregistrované QNAP ID a přihlásil se do QTS (zařízení QNAP). Jsou zde však stále nějaká omezení: směrovač by například měl podporovat funkci UPnP. Tak přicházíme k dalšímu řešení zvanému „myQNAPcloud Link“.

Co je to myQNAPcloud Link?
myQNAPcloud Link je nejlepší služba pro vzdálený přístup, kterou poskytuje myQNAPcloud a která vám umožňuje připojit se k vašemu zařízení prostřednictvím internetu pomocí webu myQNAPcloud (www.myqnapcloud.com). Není nutné žádné komplikované nastavování přesměrování portů na směrovači: stačí nainstalovat aplikaci myQNAPcloud Link v App Center zařízení a přihlásit se pomocí QNAP ID v zařízení. Potom můžete získat přístup k souborům z webu myQNAPcloud. myQNAPcloud Link pro vás vybere nejlepší připojení podle vašeho síťového prostředí. Kromě webového připojení vám myQNAPcloud Link také umožňuje připojit se k vašemu zařízení QNAP pomocí mobilních aplikací QNAP – Qfile, Qmanager a počítačového nástroje Qsync. Díky službě myQNAPcloud Link je vzdálené připojení tak snadné.
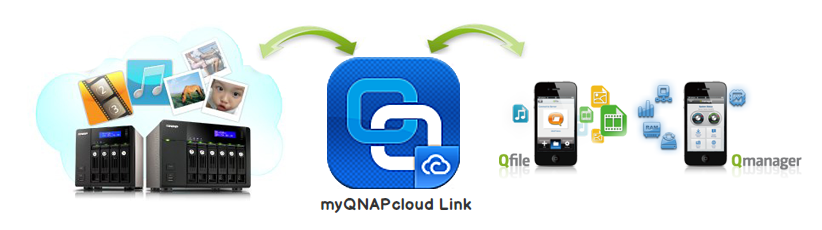
Pro více informací o tom, jak služba myQNAPcloud chrání Vaše soubory, se prosím podívejte na adresu: http://support.myqnapcloud.com/security
Přístup k Vašemu zařízení QNAP se službou myQNAPcloud
myQNAPcloud je služba, která uživatelům umožňuje získávat přístup k jejich zařízením QNAP dálkově přes Internet. Než službu vzdáleného přístupu využijete, budete si nejdřív muset zaregistrovat účet myQNAPcloud (QID) pod svou e-mailovou adresou. Alternativně se můžete zaregistrovat prostřednictvím účtu Google nebo Facebook na centrum účtů QNAP.
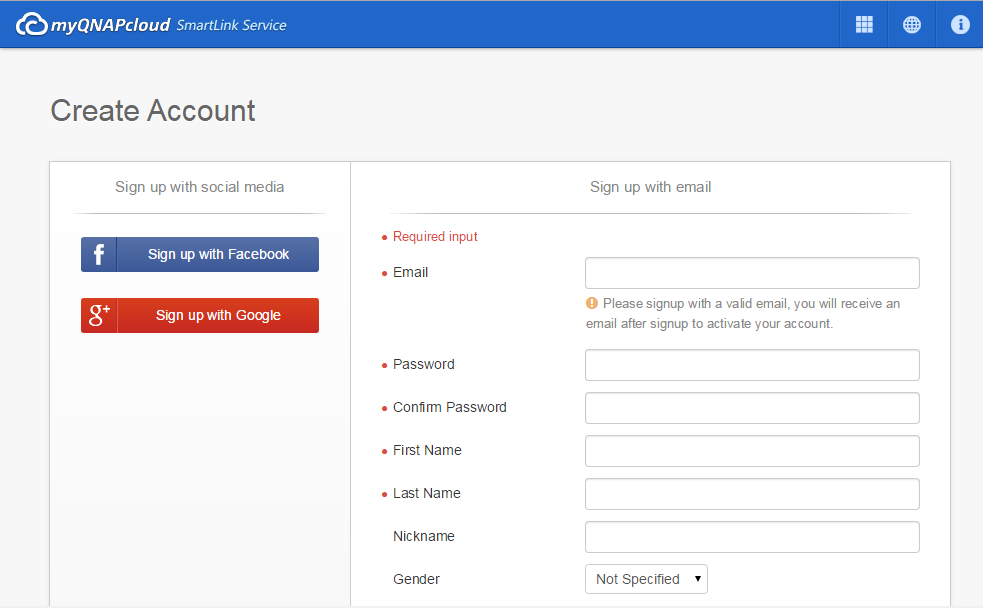
Po dokončení registrace obdržíte e-mail s potvrzením (pokud jej neobdržíte, podívejte se do složky na nežádoucí poštu). Po obdržení tento e-mail otevřete a vyberte možnost „Potvrdit registraci“.
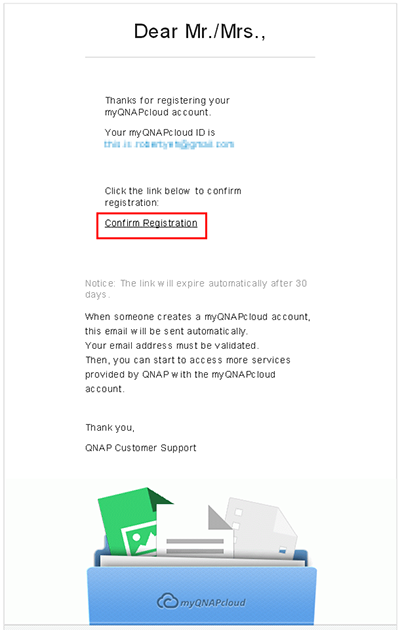
Po potvrzení registrace můžete QNAP ID začít používat.
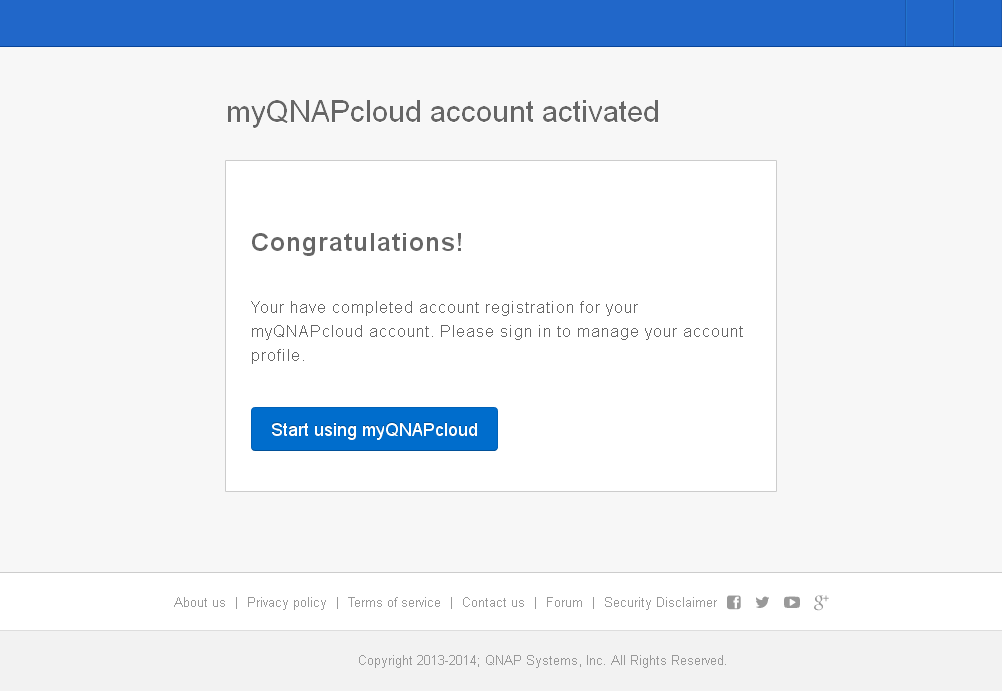
Po potvrzení registrace se můžete přihlásit do zařízení pomocí QNAP ID. Nebo se můžete přihlásit na web myQNAPcloud pro přístup k zařízením vašich přátel s jejich svolením.
Jak získat vzdálený přístup ke svému zařízení QNAP z počítače
Přejděte na webové stránky myQNAPcloud (www.myqnapcloud.com).
Přihlaste se pomocí QNAP ID.

A přihlaste se pod svým účtem a heslem k zařízení.
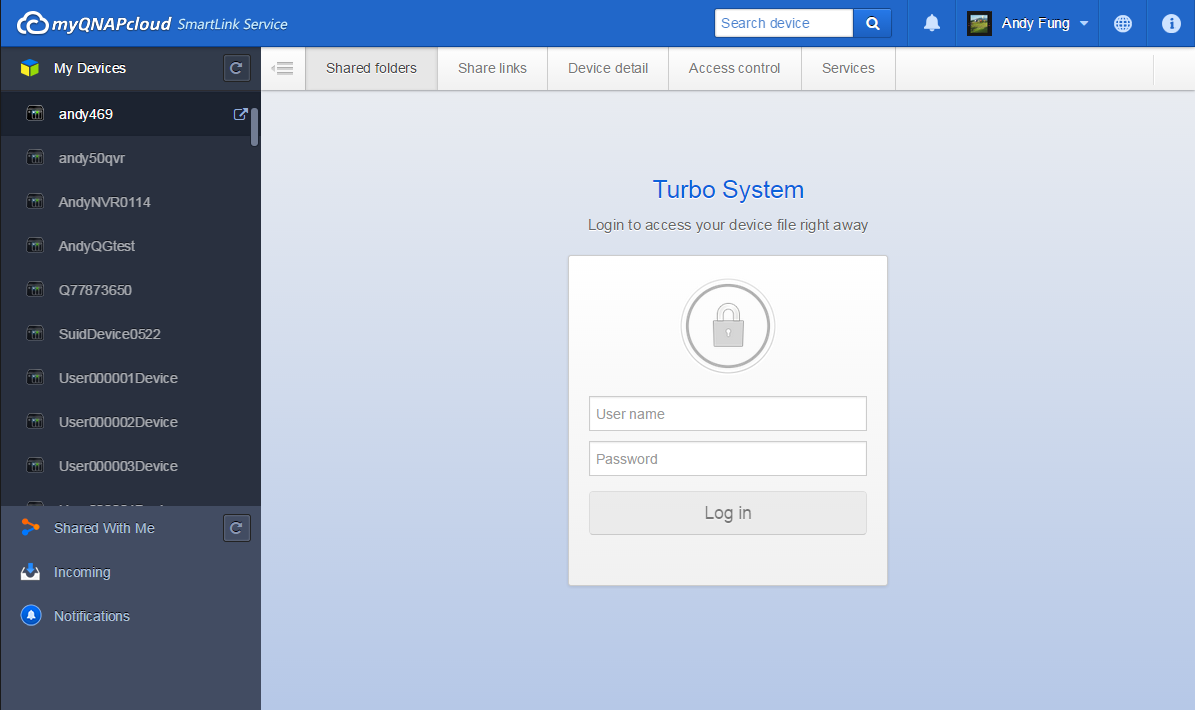
Pak budete moci získávat přímý přístup ke sdíleným složkám na webových stránkách myQNAPcloud.
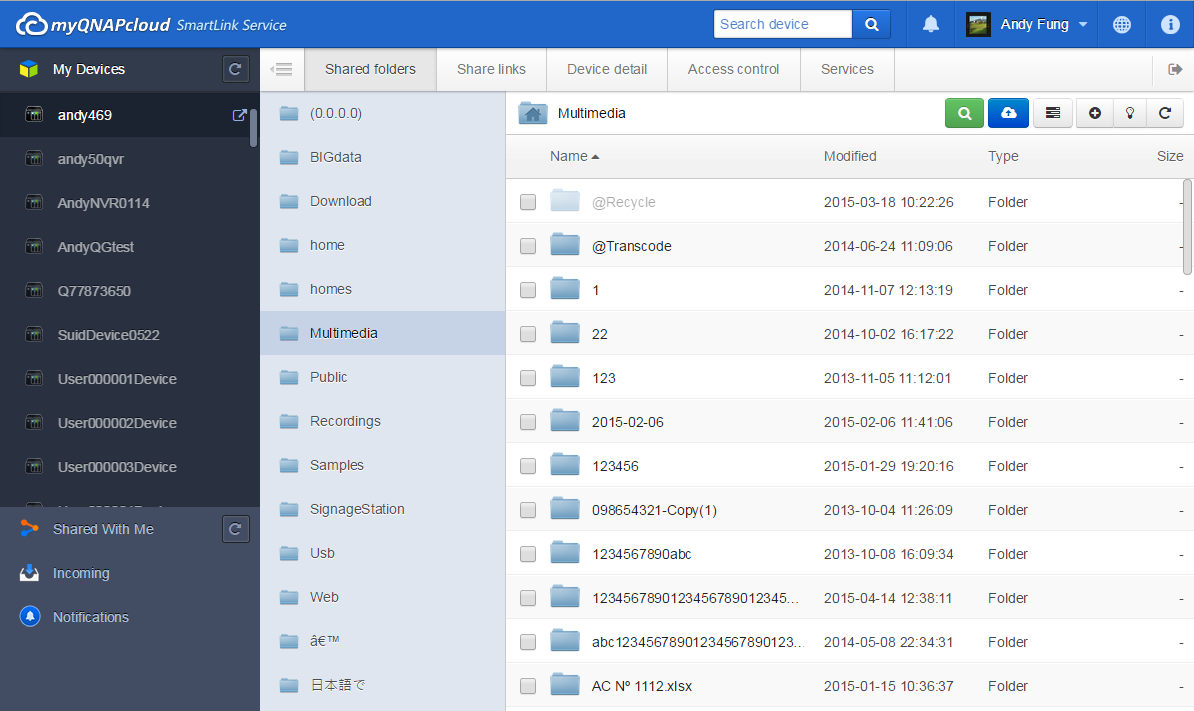
Nebo sdílejte soubory se svými přáteli.

Jestliže si přejete přejít na stránky správy QTS, můžete také kliknout na tlačítko vedle zařízení.
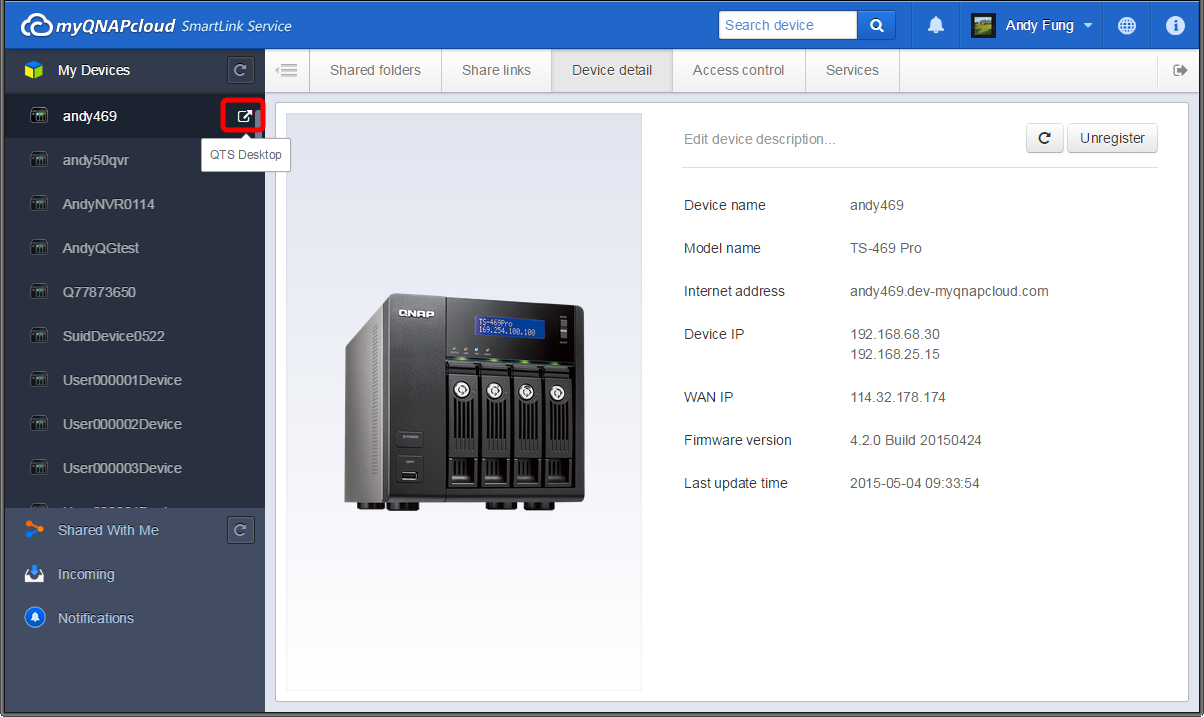
myQNAPcloud Vám doporučí nejlepší způsob připojení. Pro připojení ke svému zařízení QNAP klikněte na "Přejít".
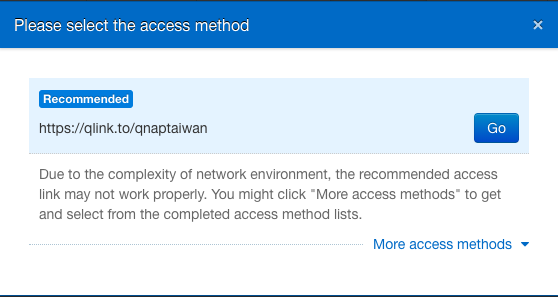
Zadejte uživatelské jméno a heslo ke svému zařízení pro správu na QTS.

Jak získat přístup ke svému zařízení QNAP pomocí chytrého telefonu
Stáhněte si a nainstalujte aplikaci Qfile z Google Play Store nebo Apple App Store. Volbou "Přidat zařízení" přidejte své zařízení QNAP.
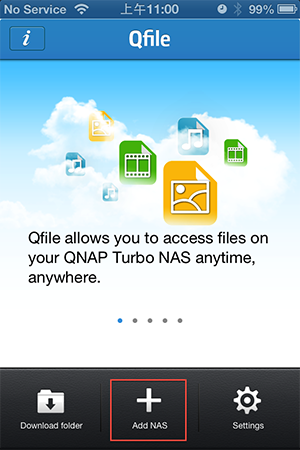
Poté, co vyberete "Přidat zařízení", bude zahájeno skenování všech jednotek zařízení QNAP na stejné místní síti. Nebo pokud své zařízení QNAP nemůžete najít, můžete vybrat "Přidat manuálně".
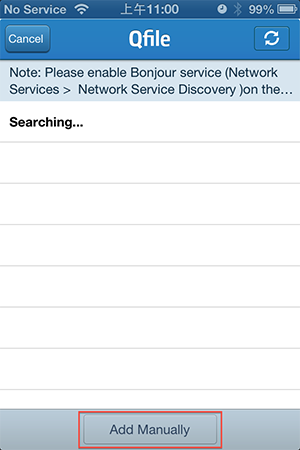
Zadejte URL svého zařízení QNAP (např. likeqnap.myqnapcloud.com) a své přihlašovací údaje, a dokončete konfigurační proces kliknutím na "Hotovo!".

Po kliknutí na "Hotovo" zobrazí Vaše domovská stránka Qfile Vaše zařízení QNAP pod jeho názvem zařízení URL a pod Vaším uživatelským jménem.
Vyberte zařízení QNAP a budete mít možnost získat přístup ke všem složkám na něm uloženým.
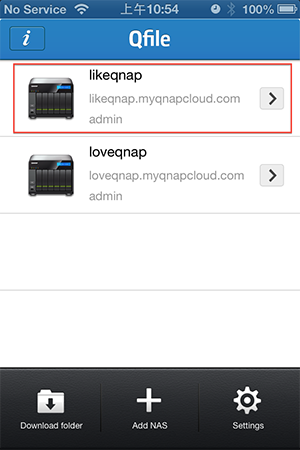
Jestliže automatická konfigurace routeru proběhla při konfigurování průvodce myQNAPcloud neúspěšně, může tomu tak být proto, že Váš router nepodporuje UPnP, není řádně nakonfigurován, nebo je nekompatibilní. Avšak s aplikací Qfile budete mít vždy přístup ke svému zařízení na stejné místní síti.
Poznámka 1: Jsou-li na Vaší síti dva UPnP routery nebo více, pak bude detekován pouze ten, který je nakonfigurován jako výchozí brána na zařízení QNAP.
Poznámka 2: Máte-li více jednotek zařízení QNAP připojených ke stejnému routeru UPnP, pak myQNAPcloud automaticky nastaví různé porty pro stejnou službu na serverech zařízení QNAP.
Proč potřebuji SSL certifikát myQNAPcloud?
SSL certifikáty myQNAPcloud se používají pro zabezpečení připojení mezi zařízením QNAP NAS a webovým prohlížečem a poskytují tak autentizaci a šifrování připojení pro bezpečné datové transakce. Před instalací certifikátu myQNAPcloud se může při pokusu o připojení k zařízení QNAP NAS pomocí HTTPS vyskytnout chyba (např. https://nossl.myqnapcloud.com). Data přenášená tímto spojením nejsou chráněná před bezpečnostními hrozbami. Neoprávnění uživatelé mohou zachytit data přenášená mezi zařízením QNAP NAS a webovým prohlížečem.
Zakoupením a instalací SSL certifikátu myQNAPcloud získáte lepší zabezpečení spojení vašeho zařízení QNAP NAS přes DDNS.
*Prosím mějte na paměti, že SSL certifikát myQNAPcloud můžete použít pouze na zařízení QNAP NAS se systémem QTS 4.2 nebo novějším.
Jak používat SSL certifikáty myQNAPcloud?
1. Přihlaste se k vašemu účtu myQNAPcloud na webových stránkách a na levé straně vyberte položku “SSL Certificate” (SSL certifikát).
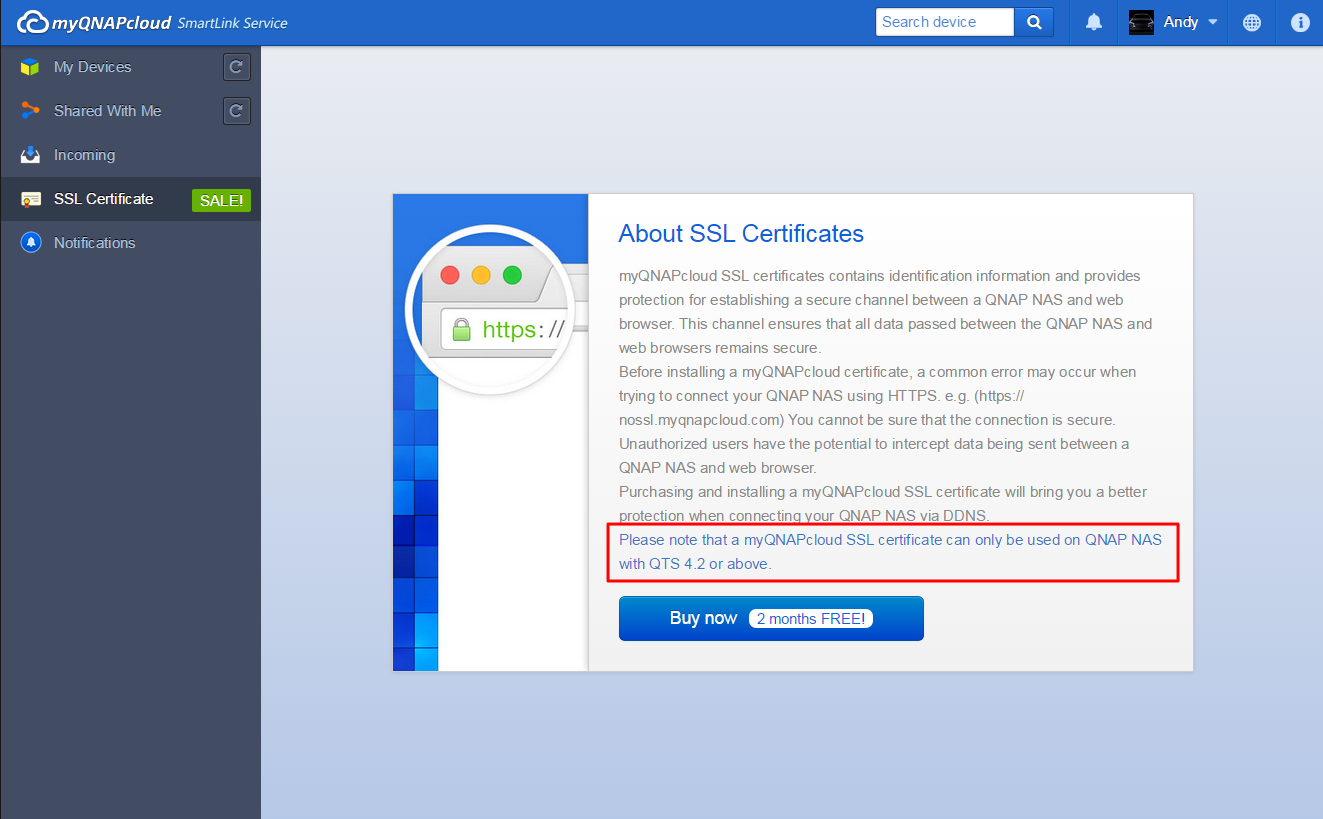
2. Pro využití této služby prosím zaškrtněte a potvrďte podmínky použití. Po výběru požadovaného množství (každý certifikát může být současně použitý pouze na jednom zařízení) vyberte “Checkout” (Pokladna) a přejděte na stránku "Payment" (Platba).
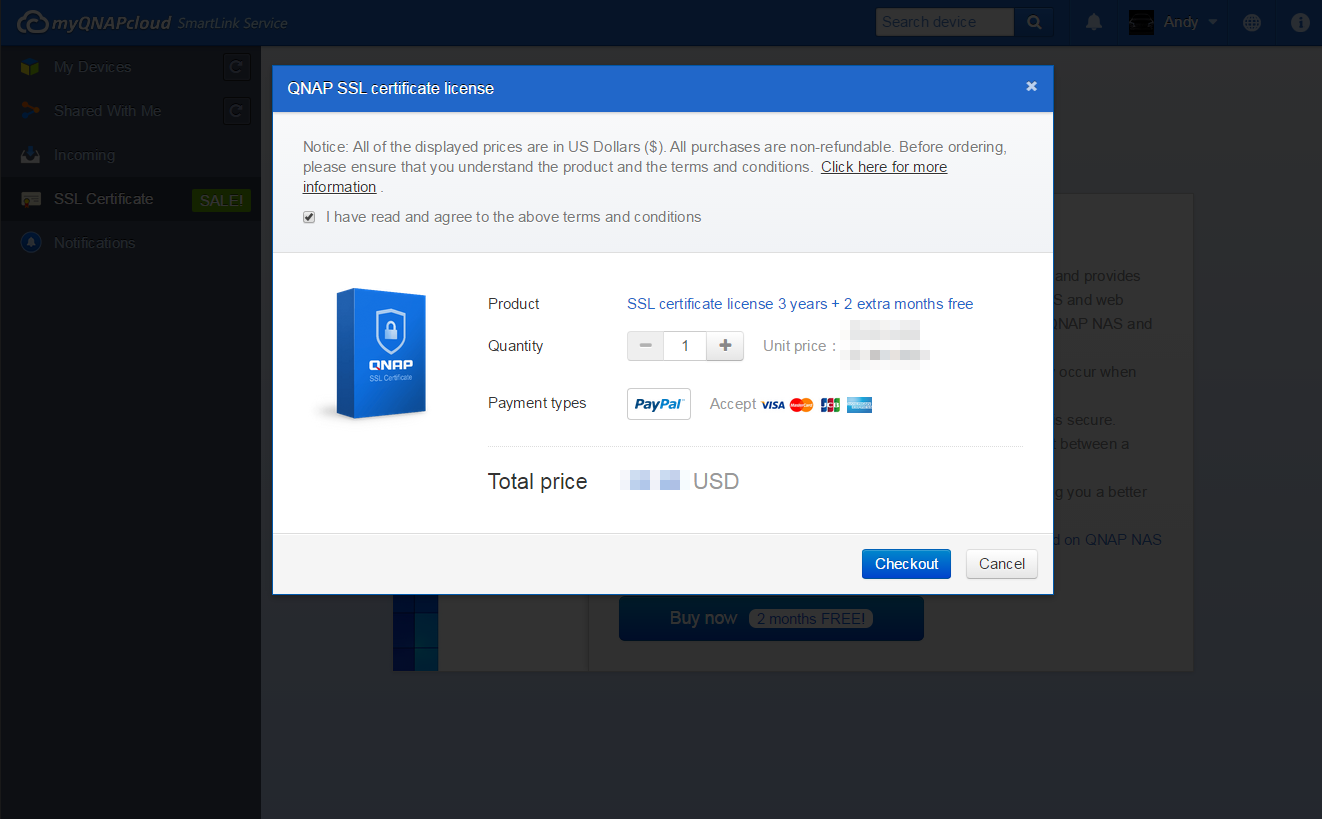
3. Můžete platit pomocí služby PayPal nebo kreditní kartou. Na stránce „Platba“ vyberte typ karty, kterou chcete použít a poté zadejte vaše údaje. Kliknutím na “Continue” (Pokračovat) přejděte dále.

4. Po kontrole objednávky vyberte “Pay now” (Zaplatit) a objednávka bude zpracovaná.

5. Po úspěšné platbě se zobrazí detaily objednávky.
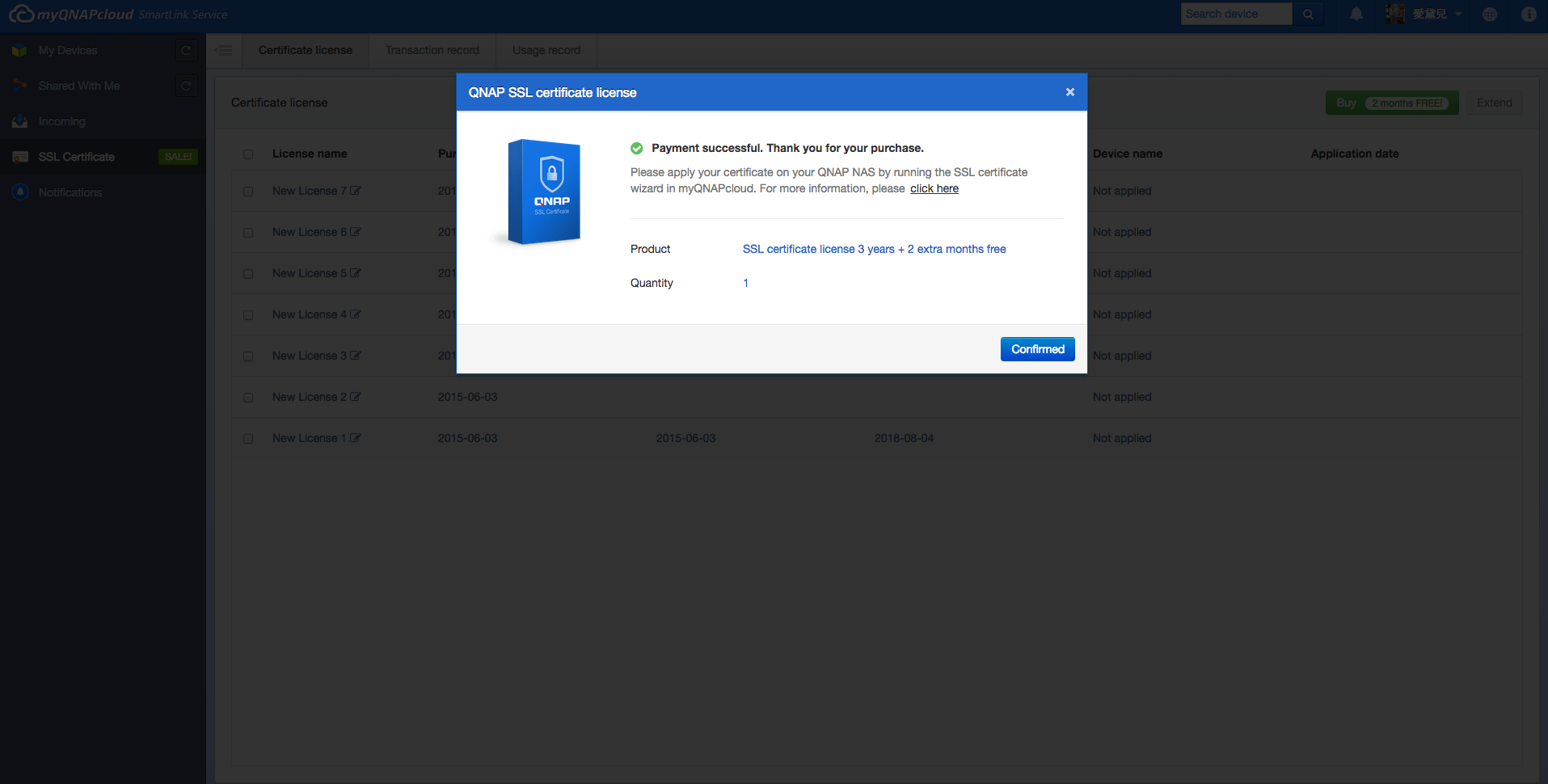
6. Kliknutím na “Confirmed” (Potvrdit) potvrdíte objednávku a vrátíte se na stránku "SSL Certificate" (SSL certifikát).
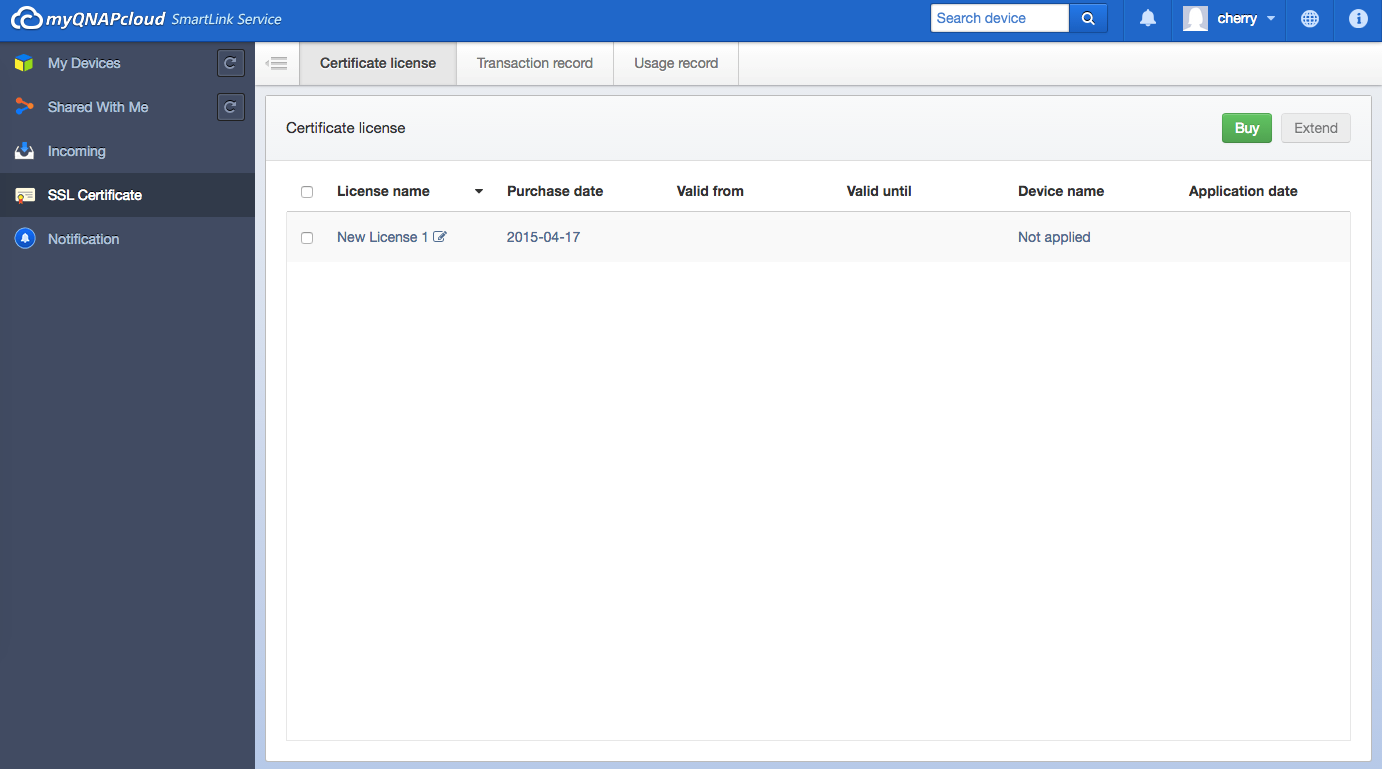
7. Po zakoupení certifikátu jej musíte nainstalovat na vaše zařízení QNAP NAS. Přihlaste se do zařízení QNAP NAS jako administrátor a spusťte službu myQNAPcloud.

8. Vyberte “SSL Certificate” (SSL certifikát) a kliknutím na „Stáhnout a instalovat“ nainstalujete certifikát. Ze seznamu vyberte jeden ze zakoupených certifikátů.

9. Stránka potvrdí instalaci certifikátu. Pokud chcete certifikát nainstalovat na jiné zařízení, klikněte na “Release” (Uvolnit) a certifikát uvolníte.

10. Systém vás upozorní 30 dní před vypršením platnosti certifikátu. Certifikát můžete obnovit před vypršením jeho platnosti.

11. Platnost certifikátu prodloužíte na stránkách myQNAPcloud.

Historie transakcí pro certifikát je zobrazená na stránce "Záznam transakcí". Pro každý certifikát by měl být zobrazen jeden z následujících typů transakcí:
Aplikovaný: Certifikát byl nainstalovaný.
Uvolněný: Certifikát byl uvolněný ze zařízení.
Znovu vystavený: Certifikát byl znovu vystaven kvůli změně názvu DDNS.
Prodloužený: Platnost certifikátu byla prodloužena.
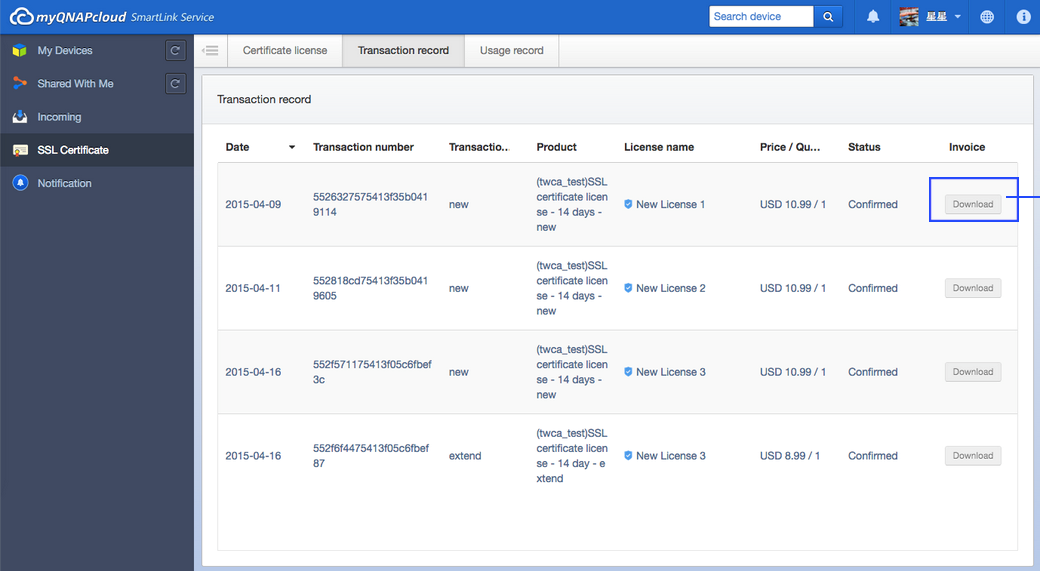
Další informace naleznete v naší Smlouvě předplatitele certifikátů zařízení QNAP.
Následujte sdílené odkazy od svých přátel
1a. Úlohu následování lze vytvořit kliknutím na "Follow directly" (Následovat přímo) v e-mailu se sdíleným odkazem.
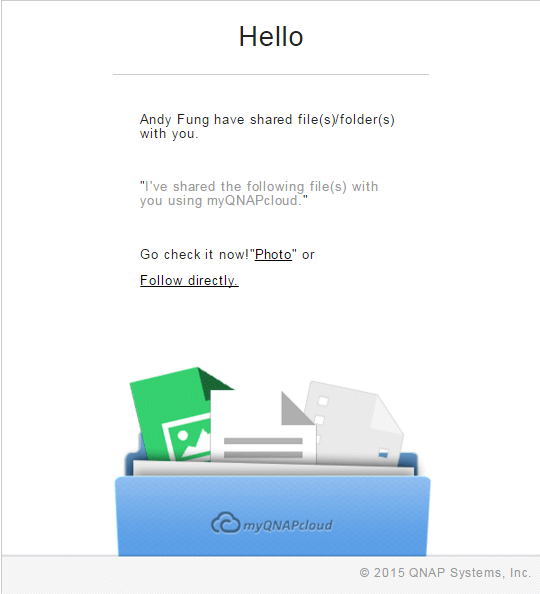
1b. Následujte sdílený odkaz ze složky Příchozí. Sem budou ukládány všechny sdílené odkazy zaslané na Vaši adresu.
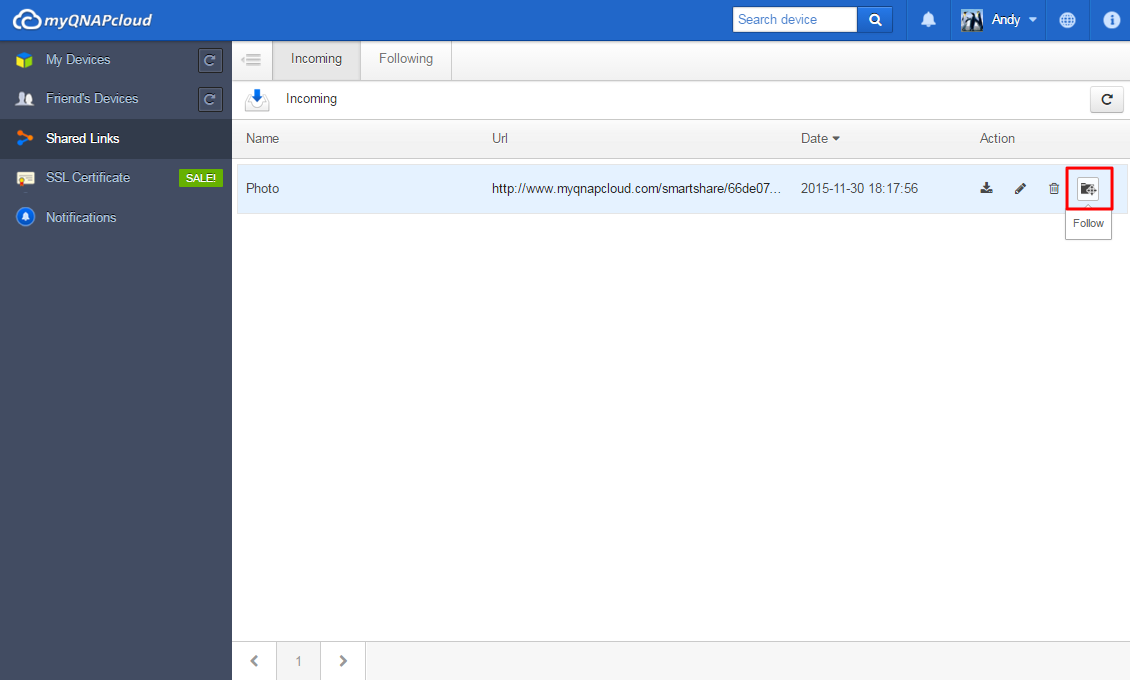
1c. Úlohy následování můžete vytvářet také ze stránky se sdíleným odkazem myQNAPcloud.
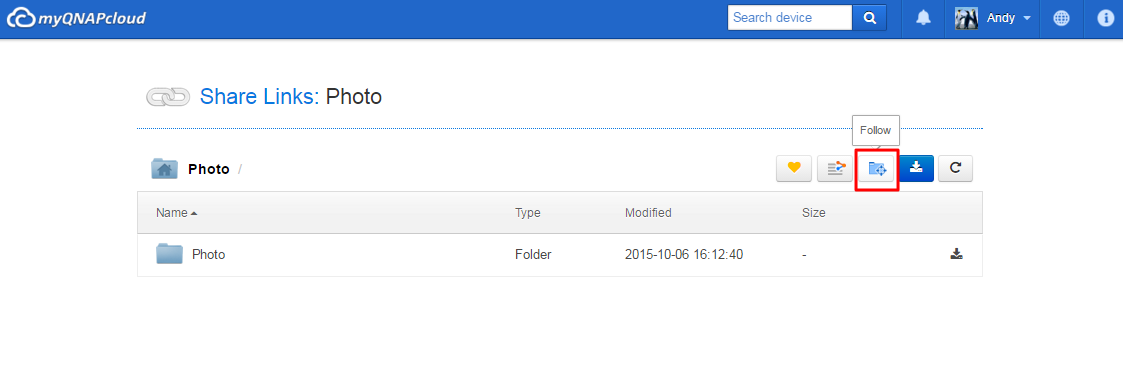
2. Chcete-li tento sílený odkaz následovat, vyberte nějaké zařízení. Musíte se přihlásit k tomuto zařízení. Až bude vybrána cílová složka, můžete upravit ostatní nastavení a kliknutím na "Follow" (Následovat) úlohu spustit.
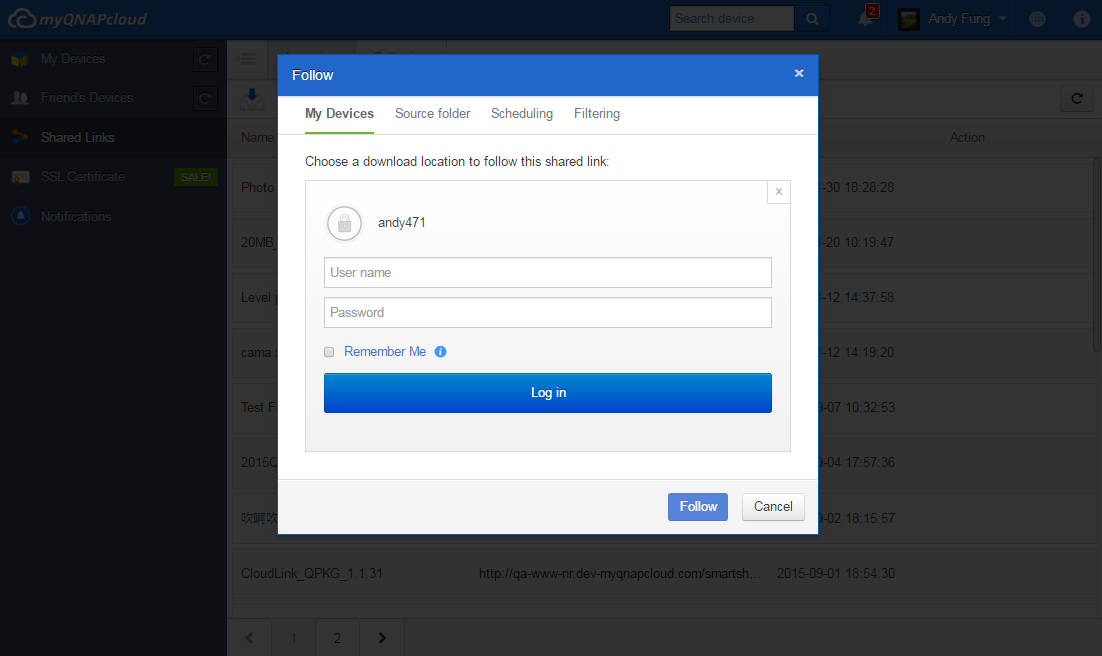
3. Přepnutí zdrojové složky (volitelné). Vyberte složky, které si přejete sledovat. Dle výchozích nastavení bude myQNAPcloud stahovat veškerý obsah sdílených odkazů.

4. Konfigurace plánu (volitelná). Úloha sledování může pravidelným stahováním obsahu pořizovat aktualizované soubory. Dle výchozích nastavení bude stahování spuštěno jen jednou.
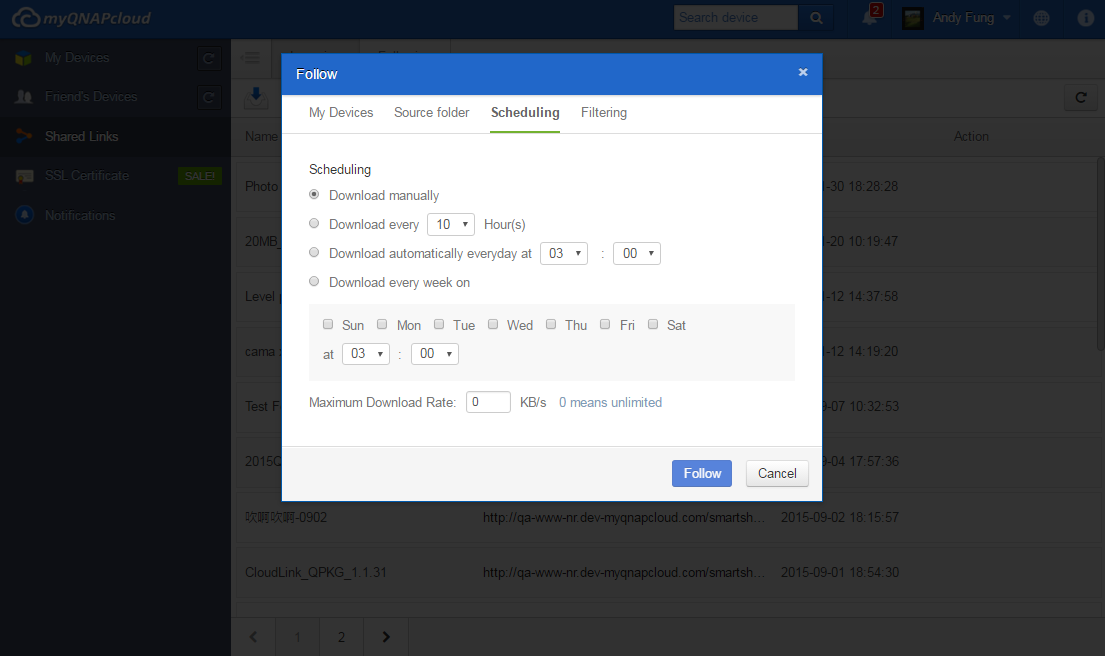
5. Nakonfigurovat filtr (volitelné). Konfigurace filtrů podle typu a velikosti pod Filtrování.
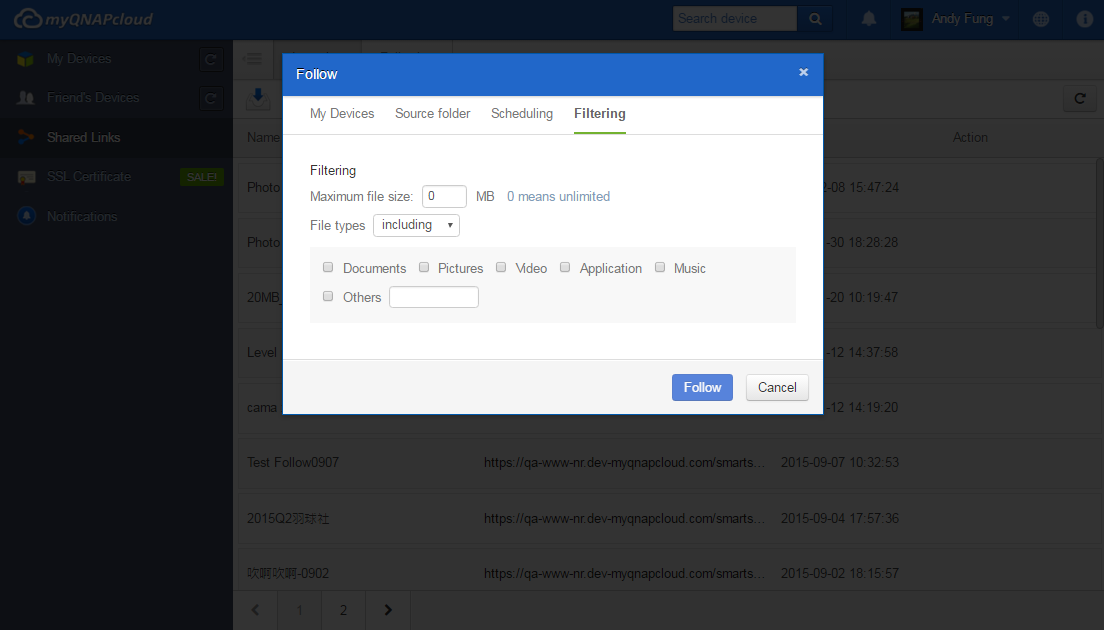
6. Až budete mít nastavování úlohy dokončeno, klikněte na "Follow" (Následovat). Zařízení teď začne stahovat obsah sdíleného odkazu. Své úlohy následování můžete spravovat pod Následování. Kliknutím na tlačítko "update status" (aktualizovat stav) můžete kontrolovat postup stahování.

7. Po dokončení stahování obdržíte vyrozumění.